



You can import User details from other Database (DB), such as MS SQL.
To import User details from DB:
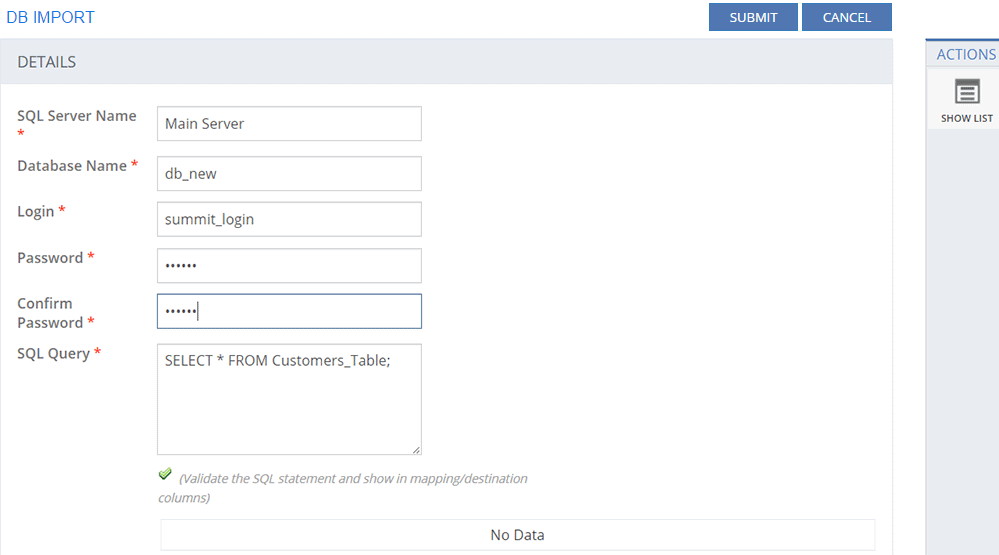
Figure: DB IMPORT page
The following table describes the fields on the DB IMPORT page:
| Field | Description |
| DETAILS | |
| SQL Server Name | Specify the SQL Server Name. |
| Database Name | Specify the database Name of the specified SQL server. |
| Login | Specify the login name to access the specified SQL database server. |
| Password | Type in the password. |
| Confirm Password | Re-enter the password for confirmation. |
| SQL Query | Write the SQL query to import user details from the other database to Summit database. |
Click this icon to validate the specified SQL statement and to display in the Destination Column field values. |
|
| Sl no. | Displays the serial number for the source columns fields. |
| Source Column | Displays the standard fields from SUMMIT. |
| Required | Displays if the source is mandatory. If Yes, it indicates the source field is mandatory. |
| Destination Columns | Lists the validated destination column data to map to the Source column. Select any one option from the list. |
This section explains all the icons displayed on the ACTIONS panel of the DB IMPORT page.
SHOW LIST
Click SHOW LIST to display the LIST table showing details of the imported DB

Figure: DB IMPORT page: List of imported DBs
| Note: When the imported DB details are displayed under the LIST table, the ADD NEW action is displayed on the ACTIONS panel. Click ADD NEW to import data from a DB as described in this topic. |