



You can configure the Runbook Automations (RBAs) for Incidents, Service Requests (SRs), and Work Orders. In RBAs, a condition is defined. If this condition is met, the defined RBA Scripts are executed. This does not require any manual intervention from the Analysts and the actions are performed by the RBA Scripts if the pre-condition is met.
To configure RBAs:
| Field | Description |
| Name | Type in a name for the RBA. |
| Module | Select a module for which the RBA is applicable. |
| Workorder Source | Select the Work Order source from the list. |
| Tenant | Select the Tenant for which the RBA is applicable. |
| Execute When | Select the criteria when the RBA should be executed.
|
| Mode | Select the mode of RBA, Automatic or Manual. |
| Active | Indicates the status of RBA.
|
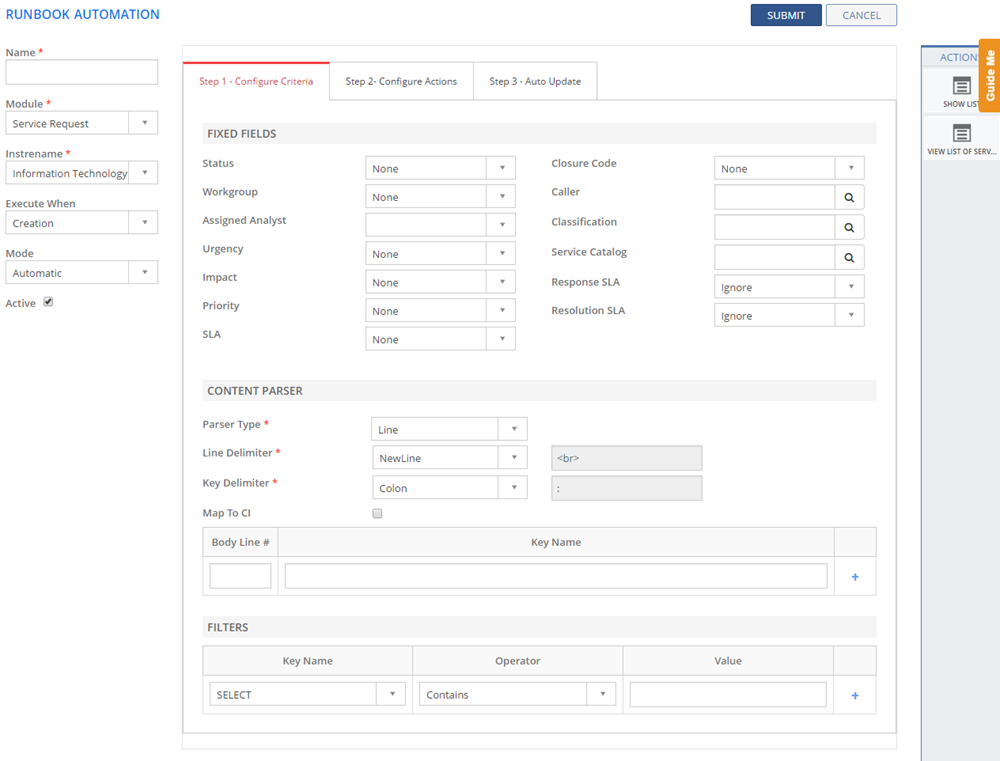
Figure: RUN BOOK AUTOMATION page
This section describes the fields on the RUNBOOK AUTOMATION page:

 Configure
Criteria
Configure
CriteriaYou can configure the criteria when the RBA should execute under the Configure Criteria tab..
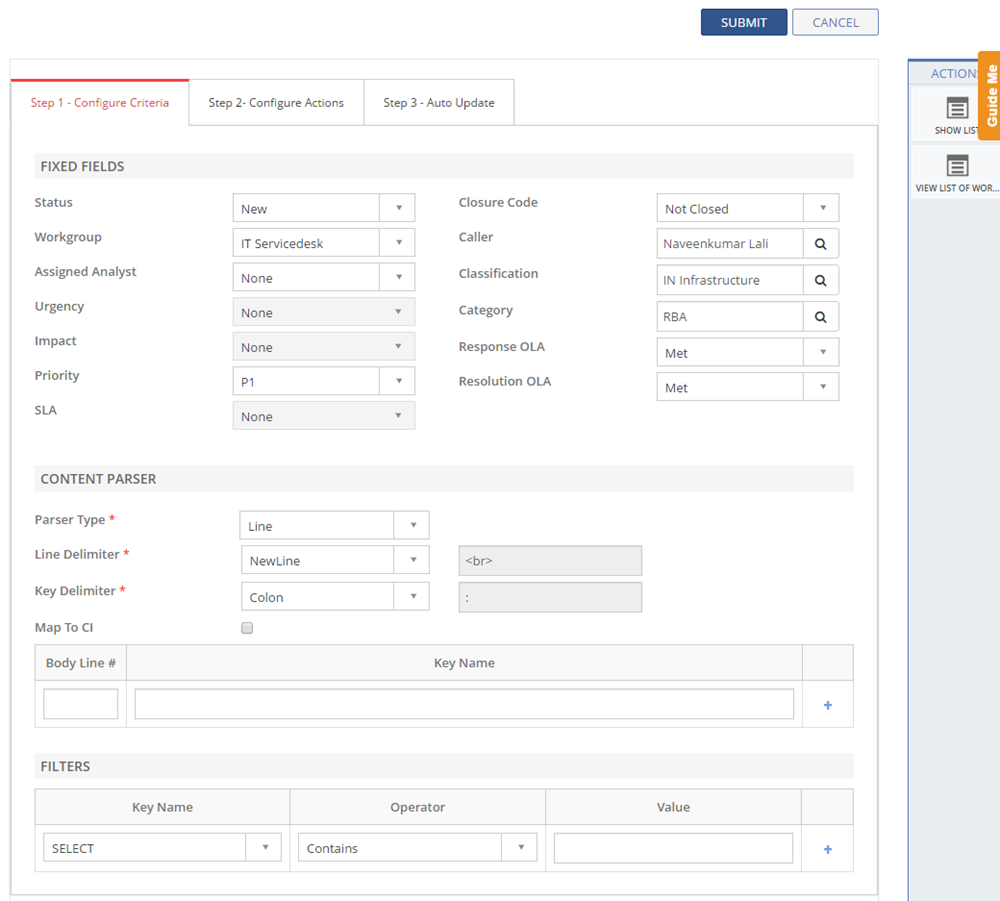
Figure: Step 1 - Configure Criteria tab
The following table describes the fields on the Configure Criteria tab of the RUN BOOK AUTOMATION page:
| Field | Description |
| FIXED FIELDS | |
| Status | Select a status. |
| Medium | Select the Medium for the RBA. |
| Workgroup | Select a Workgroup for which the RBA is applicable. |
| Closure Code | Select the Closure Code for the RBA. |
| Assigned Executive | Select the assigned Analyst for the RBA. |
| Caller | Select the caller for the RBA. |
| Urgency | Select the Urgency for the RBA. |
| Classification | Select the Classification for the RBA. |
| Impact | Select the Impact for the RBA. |
| Category | Select the Category for the RBA. |
| Priority | Select the Priority for the RBA. |
| Response SLA | Select the Response SLA for the RBA. |
| SLA | Select the SLA for the RBA. |
| Resolution SLA | Select the Response SLA for the RBA. |
| CI | Select the CI for the RBA. |
| CONTENT PARSER | |
| E-mail Type | Lists the e-mail parser types. Select an e-mail
parser type from the list.
|
| Add icon | Click the Add icon to add a new value. |
| FILTERS | |
| Key Name | Lists all the Keys added. Select the Key Name from the list. |
| Operator | Select an appropriate operator. |
| Value | Type in a value for the key. |
| Add icon | Click the Add icon to add a new filter value. |
Note: If Work Order is selected in module drop-down, then
Urgency, Impact, SLA and Medium fields are disabled, as these
are not required for work order configuration in Run Book
Automation.   See
Screen Shot. See
Screen Shot.
Figure: Configure Criteria tab. |

 Configure Actions
Configure ActionsConfigure Actions tab enables to configure the actions to be made, if the configured criteria is met.
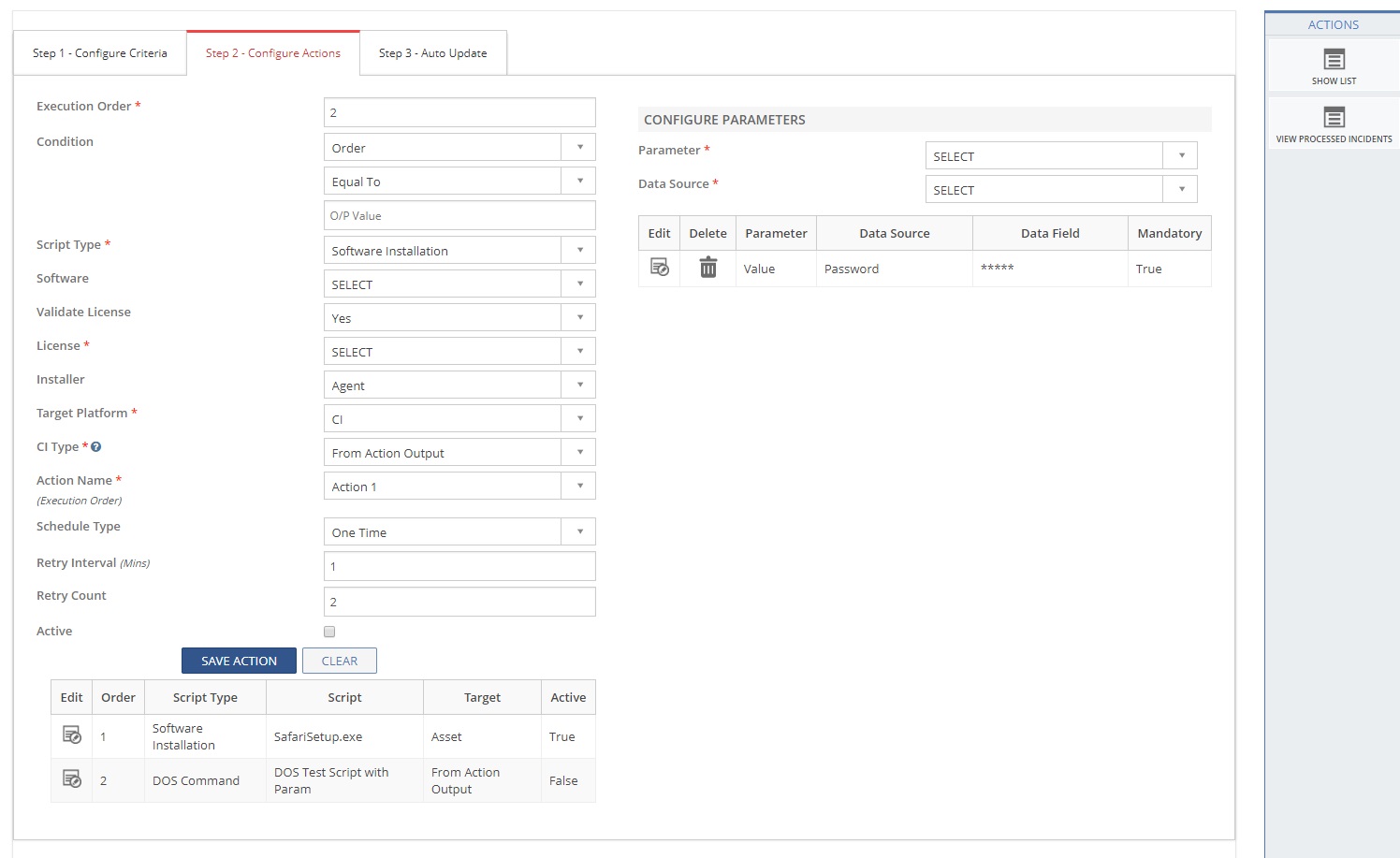
Figure: Step 2 - Configure Actions tab
The following table describes the fields on Configure Actions tab of the RUN BOOK AUTOMATION page:
| Field | Description | |
| Execution Order |
|
|
| Script Type | Select the script type to be executed.
Note: For Software Installation, the information is collected from Asset Deployment. On selection of the drop-down value as Software Installation, additional fields Software, Validate License, License, and Installer fields are displayed.
|
|
| Script Name | Select the name of the script to be executed.
The Run Book Script should be configured first, before you
configure the RBA. If Enable
License Validation check box is selected on the
RUNBOOK SCRIPT configuration
page, license validation is required for the selected script.
|
|
| Protocol | Select the protocol for the script. | |
| Target Platform | Select the target platform for the script.
The available options are: Asset, CI and Custom Attribute.
|
|
| CI Type | Select the CI Type to execute the script.
|
|
| Schedule Type | Select a Schedule Type (One Time/Recurring)
from the drop-down list to schedule the script execution on
the target machine.
Example: If the Retry Interval is 5 mins and the Retry Count is 10, the script is executed on the target machine in every 5 minutes for 10 times in case of failure.
Example: If the Retry Interval is 5 minutes and the Recurring Days field is 2, the script is executed on the target machine in every 5 minutes for 2 days in case of failure. |
|
| Retry Interval (mins) | Type in the retry interval for the script
in minutes.
In case of failure, the script is executed on the target machine at the specified interval for the specified number of Retry Count. |
|
| Retry Count | Type in the retry count for the script. In case of failure, the script is executed on the target machine for the specified number of times at the specified interval. | |
| Active | If selected, the Run Book Automation configuration becomes active. | |
| Configure Parameters | ||
Parameter |
Select the Parameter. | |
| Data Source | Select the data source for the parameter.
|
|
| Fixed Input Value | Type in the Data Field name. | |
| Data Value Field | Select the Value Field in the list. | |
| SAVE ACTION | Click SAVE ACTION to save the action values. | |
| CLEAR | Click CLEAR button to reset the entered values. | |
| Edit | Click the Edit button to edit the configured ACTION values. | |

 Auto Update
Auto UpdateUnder the Auto Update tab, you can configure how the Incident or Service Request, or the Work Order should be updated based on the Runbook script execution status (success and failure). Once the Runbook script status is successful or failure, the field values for the Incident or Service Request, or the Work Order are updated automatically based on the configuration.
Select a value from the On Success drop-down to specify how the Incident, Service Request, or Work Order should be updated. Based on the Runbook script execution status (Success), Incident, Service Request, or Work Order status and field values are updated automatically according to the configuration. If Do not update if value already exists check box is selected, the existing field values of the Incident, SR, or Work Order can not be updated by the configured value. If the fields of Incident, SR, or Work Order are empty, it can be updated by the configured value once the script is successfully executed.
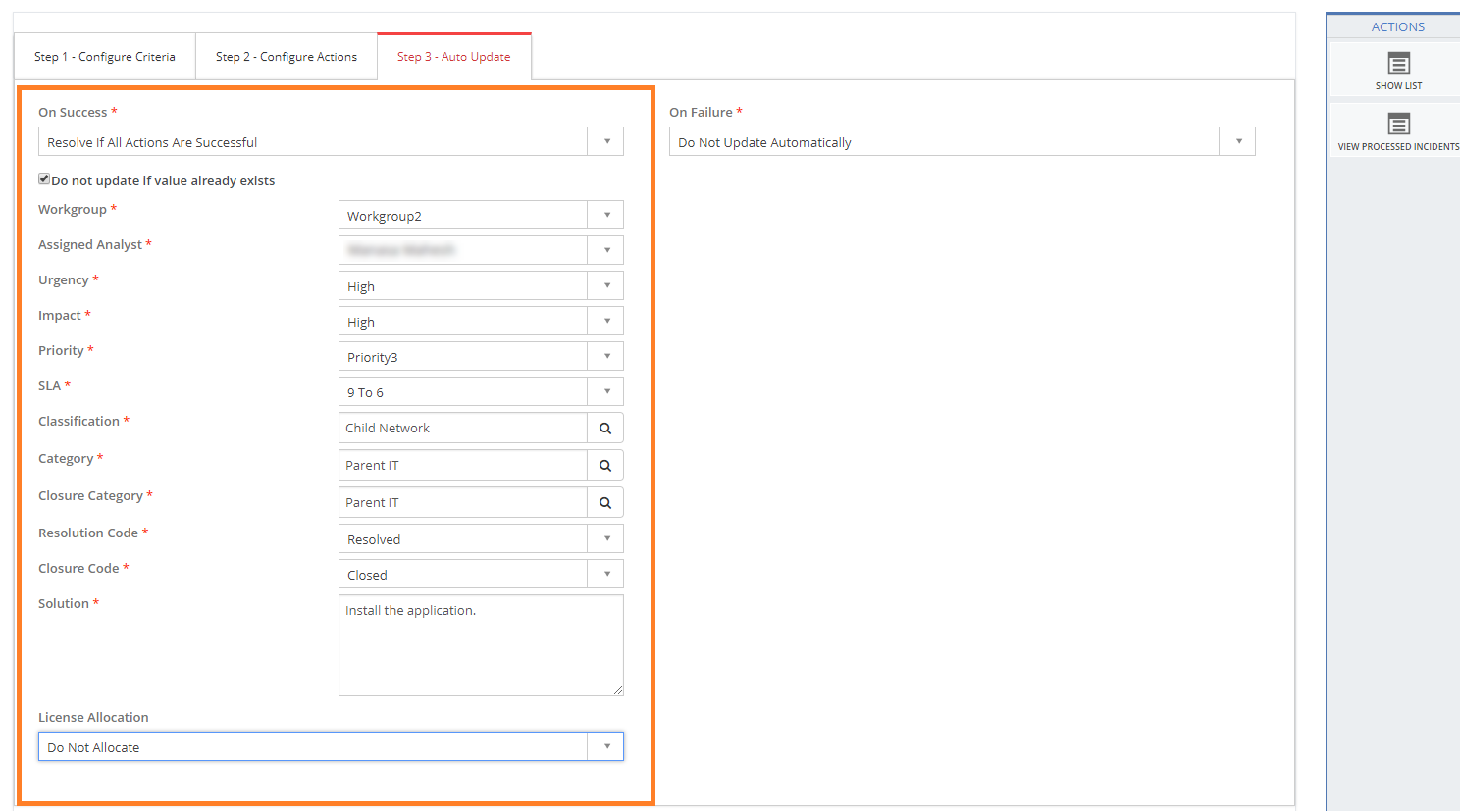
Step 3 - Auto Update tab: On Success
On Success
License Allocation
Select a value from the On Failure drop-down to specify how the Incident, Service Request, or Work Order should be updated. Based on the Runbook script execution status the Incident, Service Request, or Work Order field values are updated according to the configuration. If Do not update if value already exists check box is selected, the existing field values of the Incident, SR, or Work Order can not be updated by the configured value but empty fields can be updated if any one action fails.
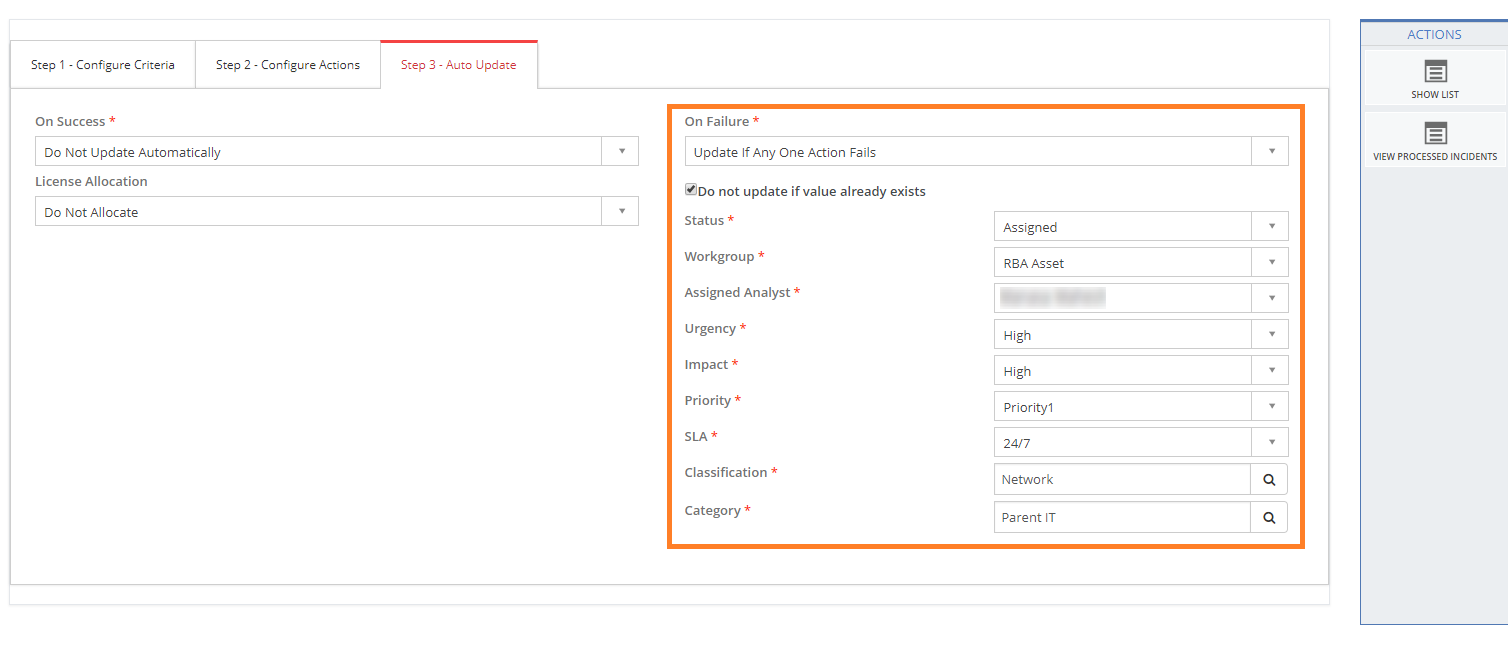
Figure: Step 3 - Auto Update: On Failure
On Failure
This section explains all the icons displayed on the ACTIONS panel of the RUNBOOK AUTOMATION page.
SHOW LIST
Click SHOW LIST to display the LIST table showing all the configured RBAs.
Figure: RUNBOOK AUTOMATION page: Lists of RBAs
| Note: When the RBAs are displayed under the LIST table, the ADD NEW action is displayed on the ACTIONS panel. Click ADD NEW to configure a new RBA. |
Filters
Click Filters to display the FILTERS pop-up page to specify the filter criteria to display the configured RBAs. You can specify the Tenant and Module on the FILTERS pop-up page. Click SUBMIT.
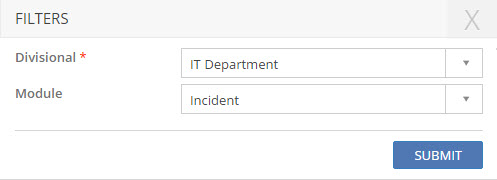
Figure: FILTERS pop-up page
Click VIEW LISTS OF INCIDENTS PROCESSED icon to view the incidents that are processed by the execution of Runbook Automation.

 VIEW
LISTS OF INCIDENTS PROCESSED
VIEW
LISTS OF INCIDENTS PROCESSED
You can View list of Incidents/Service Requests and Script details that are processed by the execution of Runbook Automation.
To View list of Incidents processed:
Filter Incident/Service Request according to Division > Select the Trigger Name > Click View list of Incidents processed.
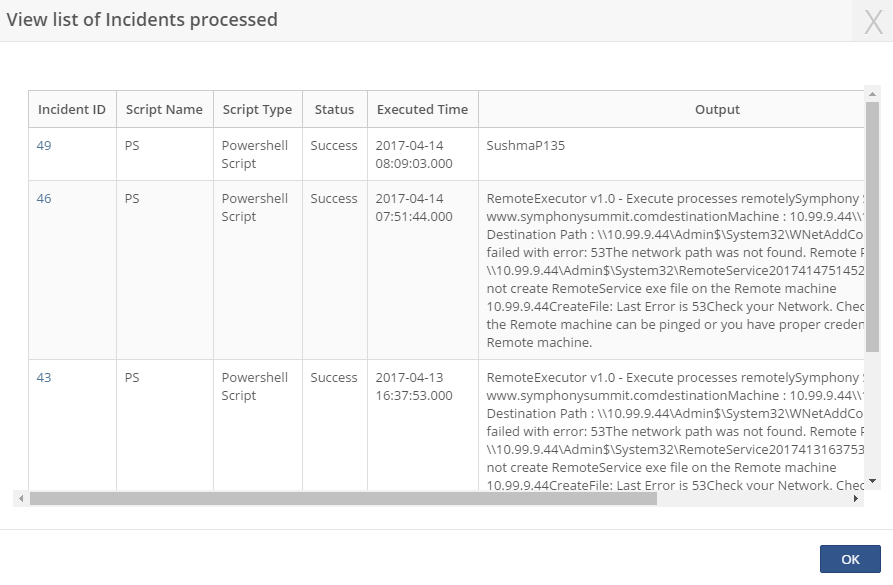
Figure: View list of Incidents processed

 View
Script details of Incidents
View
Script details of Incidents
To View Script details for Incidents:
Select Incident ID > RunBook Automation > Select Script Name.
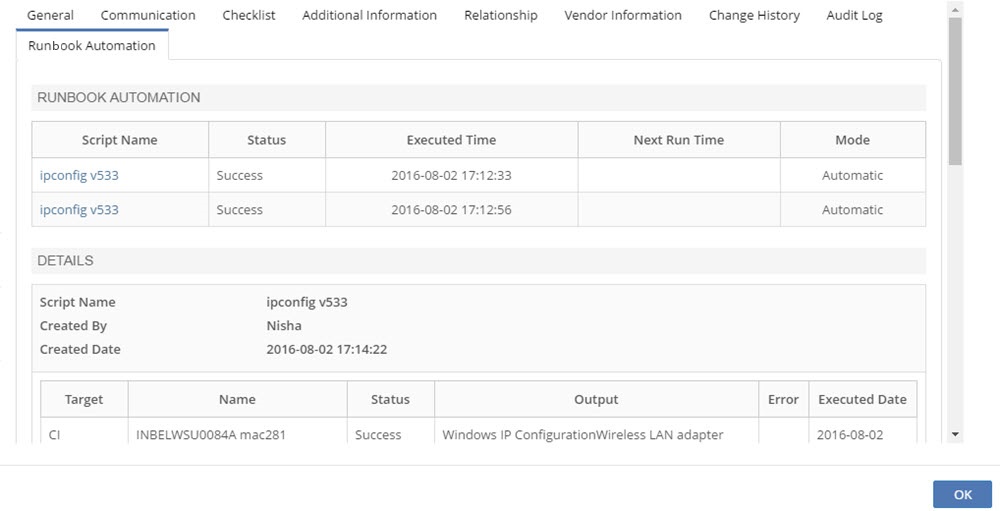
Script details of Incident

 View
Script details of Service Requests
View
Script details of Service Requests
To View Script details for Incidents:
Select SR ID > RunBook Automation > Select Script Name.
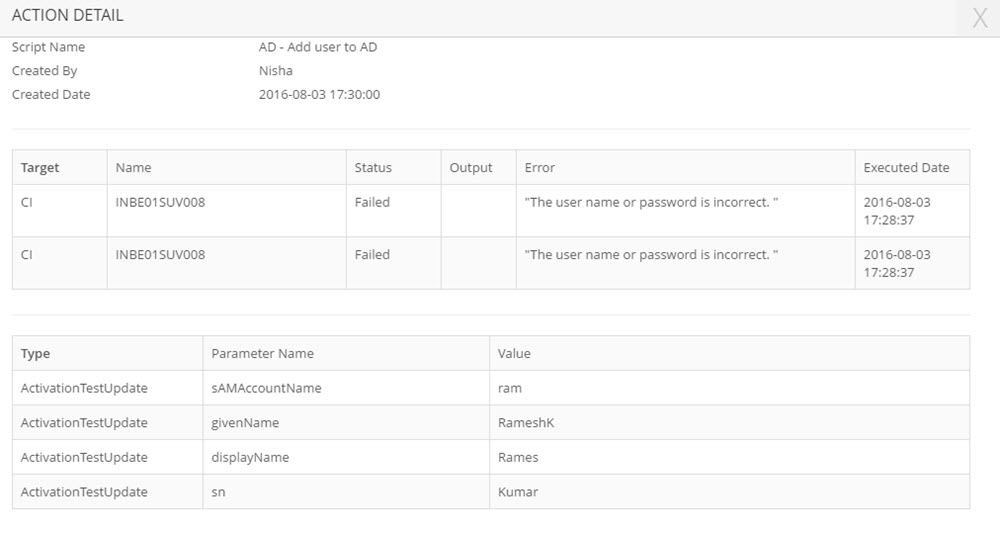
Script details of Service Request
Published on 21st September 2018, v5.7 SP2
© 2018 SUMMIT Software Inc. All Rights Reserved.