



A Tenant is a business unit, entity, or a department in an organizational hierarchy. You can create, modify, and specify configuration details of a Tenant. In the SUMMIT application, you can select the label name for Tenant based on your usage, for example: Department/ Customer or by default Tenant (see: TENANT LABEL DISPLAY). The defined label name is displayed for Tenants. Department can be used when the SUMMIT application is used by multiple departments within the organization. Customer can be used when multiple customers are handled using the SUMMIT application. You can use any other label name based on the requirement of the organization.
To configure Tenant:
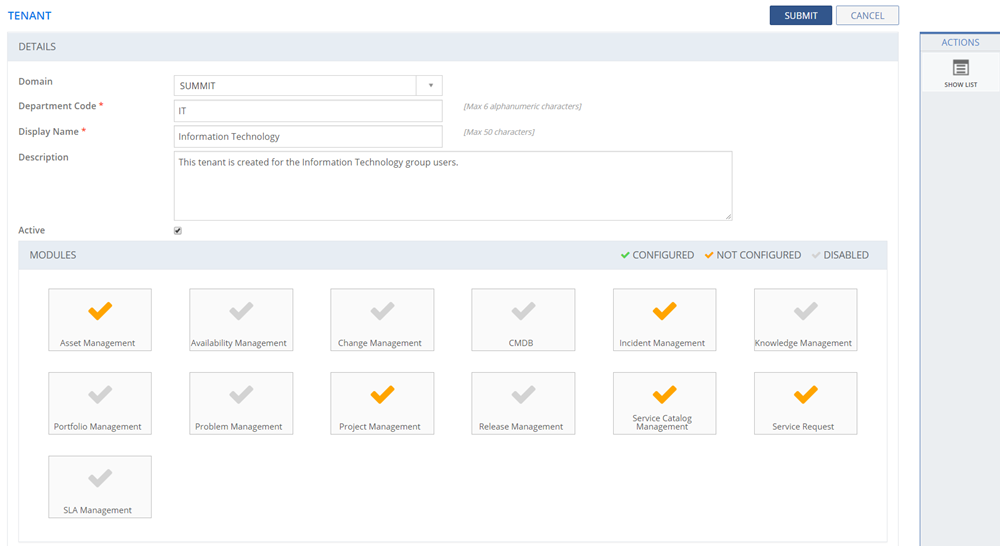
Figure: Tenant page
The following table describes the fields on the TENANT page:
| Field | Description |
| DETAILS | |
| Domain | Select a Domain from the drop-down list under which you want to configure the Tenant. |
| Department Code | A unique code for the Tenant. This helps you to identify Tenants. You can enter a maximum of six characters. |
| Display Name | Type in the name of an Tenant. |
| Description | Type in a brief description about an Tenant. |
| Active | Indicates the status set for the Tenant.
|
| Modules | Lists all the modules for which the logged in user has access. Select the check mark over the Module icon to enable the Tenant for the respective module. By default, the check marks are displayed in grey color indicating that the Tenant is disabled for the selected module. |
| Color Codes | The color codes displayed for the check mark:
|
This section explains all the icons displayed on the ACTIONS panel of the TENANT page.
SHOW LIST
Click SHOW LIST to display the LIST table showing all the Tenants configured in the SUMMIT application.
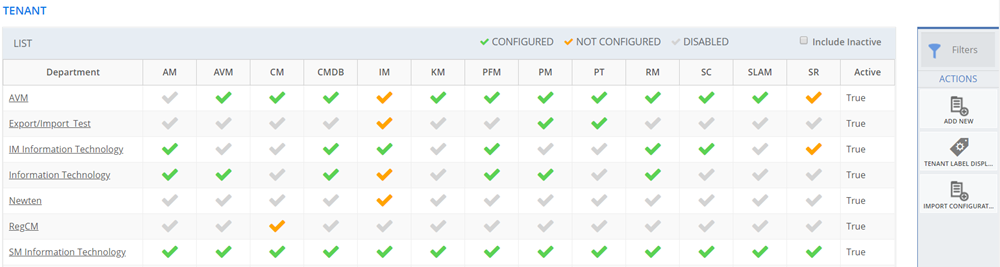
Figure: TENANT page: List of Tenants configured
Note: When the Tenant details are displayed under the LIST table, the ADD NEW and TENANT LABEL icons are displayed on the ACTIONS panel.
|
CONFIGURE DETAILS
Click CONFIGURE DETAILS to configure the various modules for the Tenant.
IMPORT CONFIGURATION
Click IMPORT CONFIGURATION to copy the configuration from an existing Tenant. You are redirected to IMPORT CONFIGURATIONS BY TEMPLATE page. For more information, see Importing Configurations by Template