



The Auto Escalation feature automatically triggers escalation e-mails to the configured users if there is no response to the ticket within a specified time. You can configure Auto Escalation for Incident, Service Request, CMDB, Knowledge, Problem, and Change Management modules.
To configure Auto Escalation:

 Configuring
Auto Escalation for Incident Management
Configuring
Auto Escalation for Incident Management
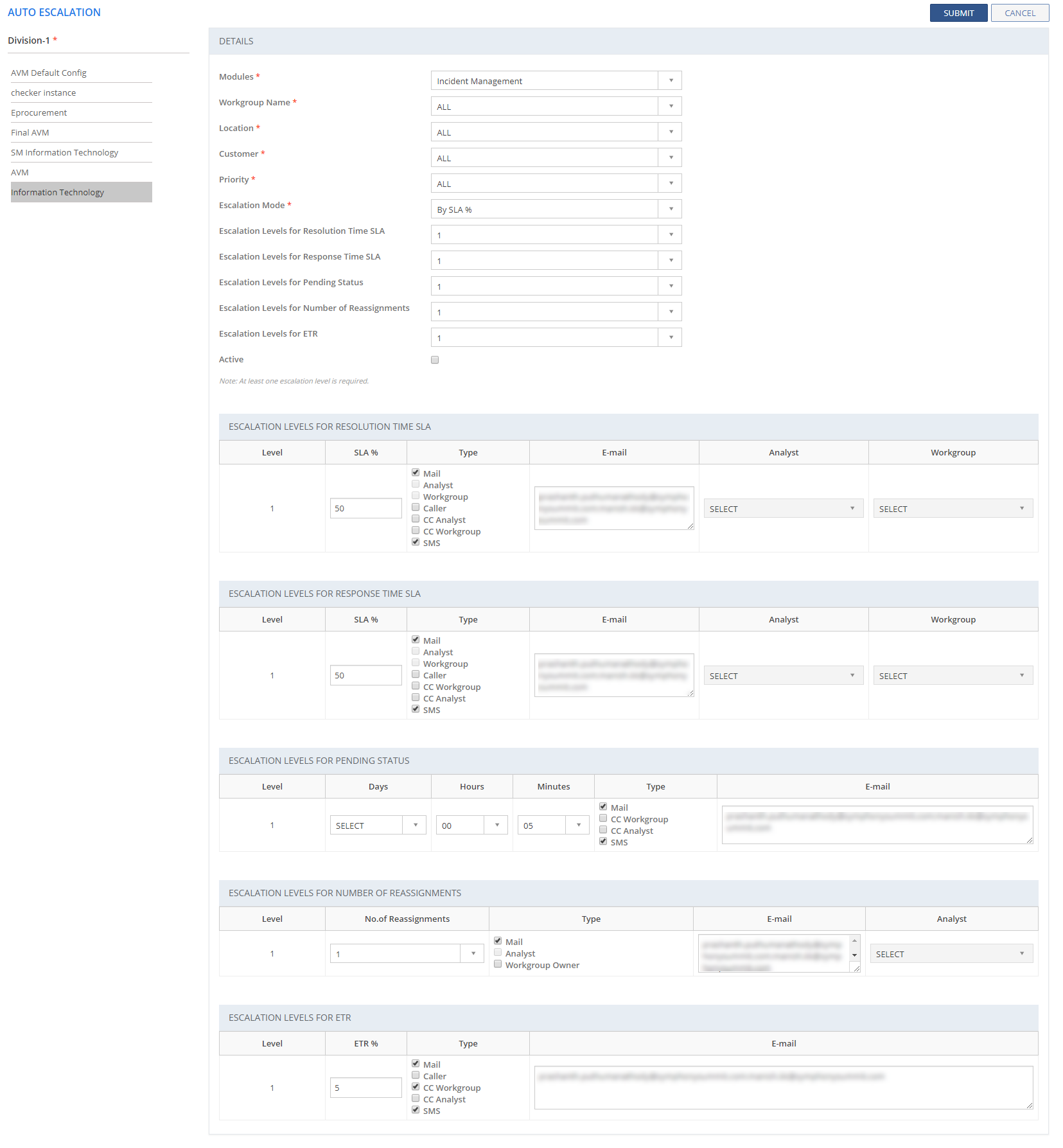
Figure: AUTO ESCALATIONS page: Incident
The following table describes the fields on the AUTO ESCALATIONS page for Incident Management module.
| Field | Description |
| DETAILS | |
| Modules | Select the module as Incident from the drop-down list. |
| Workgroup Name | Select the Workgroup name from the drop-down list for which you want to configure Auto Escalation. |
| Location | Select the Location from the drop-down list for which you want to configure Auto Escalation. |
| Customer | Select the Customer from the drop-down list. The Auto Escalation feature is enabled for the selected customer only. |
| Priority | Select the Priority from the list. The Auto Escalation configuration is applicable for the Incidents under the selected Priority. |
| Escalation Mode | Select and Escalation mode from the drop-down
list (By Time or
By SLA%)
See, RESOLUTION LEVELS table if BY Time is selected. See, RESOLUTION LEVELS table if SLA% is selected. |
| Escalation Levels for Resolution Time SLA | Select the number of escalation levels for
the Resolution Time SLA. Depending on the number of levels,
ESCALATION LEVELS FOR RESOLUTION
TIME SLA configuration tables are added to configure
Auto Escalation for the Incidents, which are not Resolved
within the specified time.
Select more than one level to send Escalation e-mail to the configured users after every specified duration. |
| Escalation Levels for Response Time SLA | Select the number of escalation levels for
the Response Time SLA. Depending on the number of levels,
ESCALATION LEVELS FOR RESPONSE
TIME SLA configuration tables are added to configure
Auto Escalation for the Incidents, which are not responded
within the specified time.
Select more than one level to send Escalation e-mail to the configured users after every specified duration. |
| Escalation Levels for Pending Status | Select the number of escalation levels for
the Pending status. Depending on the number of levels, ESCALATION LEVELS FOR PENDING STATUS
configuration tables are added to configure Auto
Escalation for the Pending Incidents, which are not responded
within the specified time.
Select more than one level to send Escalation e-mail to the configured users after every specified duration. |
| Escalation Levels for Number of Reassignments | Select the number of escalation levels for
the Number of Reassignments of the Incident. Depending on
the number of levels, ESCALATION
LEVELS FOR NUMBER OF REASSIGNMENTS configuration
tables are added to configure Auto Escalation for the Incidents,
which are reassigned for the specified number of times.
Select more than one level to send Escalation e-mail to the configured users after every specified number of Reassignments. |
| Escalation Levels for ETR | Select the number of escalation levels for
ETR. Depending on the number of levels, ESCALATION
LEVELS FOR ETR configuration tables are added
to configure Auto Escalation for the Incidents, which are
not resolved within the expected resolution time.
Select more than one level to send Escalation e-mail to the configured users after every specified duration. |
| Active | If selected, the Auto Escalation configuration becomes active and the Escalation e-mail is sent to configured users if the Incident is not responded or resolved with in the specified time. |

 Configuring
Auto Escalaton for Service Request
Configuring
Auto Escalaton for Service Request
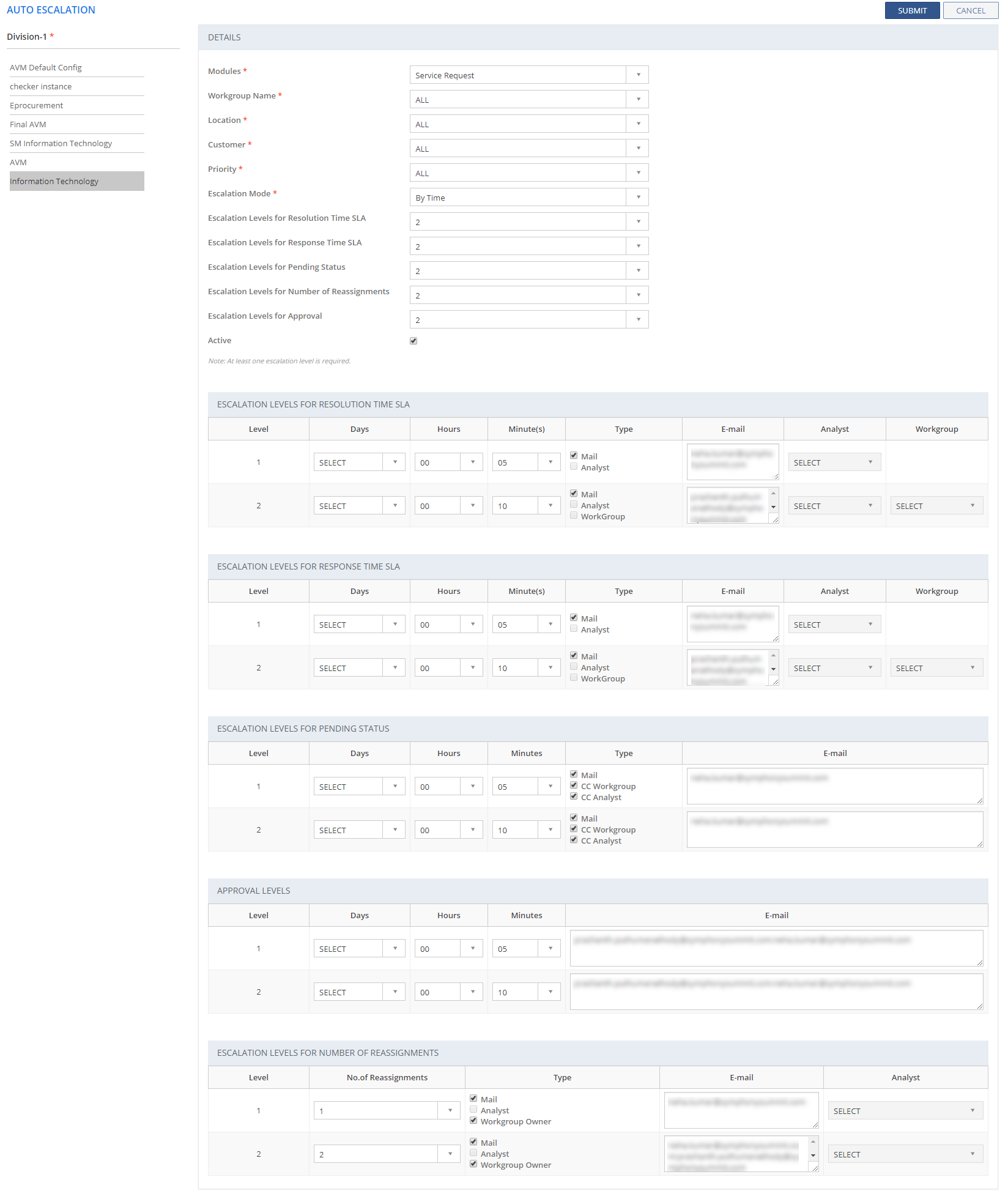
Figure: AUTO ESCALATIONS page: Service Request
The following table describes the fields on the AUTO ESCALATIONS page for Service Request.
| Field | Description |
| DETAILS | |
| Modules | Select the module as Service Request from the list. |
| Workgroup Name | Select the Workgroup name from the list for which you want to configure Auto Escalation. |
| Location | Select the Location from the drop-down list for which you want to configure Auto Escalation. |
| Customer | Select the Customer from the drop-down list. The Auto Escalation feature is enabled for the selected customer only. |
| Priority | Select the Priority from the list. The Auto Escalation is configured for the Incidents of the selected Priority. |
| Escalation Mode | Select and Escalation mode from the drop-down
list (By Time or
By SLA%).
Based on the option selected, the fields are displayed under the RESOLUTION LEVELS table. See, RESOLUTION LEVELS table if BY Time is selected. See, RESOLUTION LEVELS table if SLA% is selected. |
| Escalation Levels for Resolution Time SLA | Select the number of escalation levels for
the Resolution Time SLA. Depending on the number of levels,
ESCALATION LEVELS FOR RESOLUTION
TIME SLA configuration tables are added to configure
Auto Escalation for the SRs, which are not Resolved within
the specified time.
Select more than one level to send Escalation e-mail to the configured users after every specified duration. |
| Escalation Levels for Response Time SLA | Select the number of escalation levels for
the Response Time SLA. Depending on the number of levels,
ESCALATION LEVELS FOR RESPONSE
TIME SLA configuration tables are added to configure
Auto Escalation for the SRs, which are not responded within
the specified time.
Select more than one level to send Escalation e-mail to the configured users after every specified duration. |
| Escalation Levels for Pending Status | Select the number of escalation levels for
the Pending status. Depending on the number of levels, ESCALATION LEVELS FOR PENDING STATUS
configuration tables are added to Auto Escalation
for the Pending SRs, which are not responded within the specified
time.
Select more than one level to send Escalation e-mail to the configured users after every specified duration. |
| Escalation Levels for Number of Reassignments | Select the number of escalation levels for
the Number of Reassignments of the SR. Depending on the number
of levels, ESCALATION LEVELS
FOR PENDING STATUS configuration tables are added
to configure Auto Escalation for the SRs, which are reassigned
for the specified number of times.
Select more than one level to send Escalation e-mail to the configured users after every specified number of Reassignments. |
Escalation Levels for Approval |
Select the number of escalation levels for
approval from the drop-down list. Depending on the number
of levels, ESCALATION LEVELS
FOR APPROVAL configuration tables are added to
configure Auto Escalation for the SRs, which are not approved
within the specified time.
Select more than one level to send Escalation e-mail to the configured users after every specified duration. |
| Active | If selected, the Auto Escalation configuration becomes active and Escalation mail is sent to the configured users if the SR is not responded or resolved within the specified time. |

 Configuring
Auto Escalation for CMDB
Configuring
Auto Escalation for CMDB
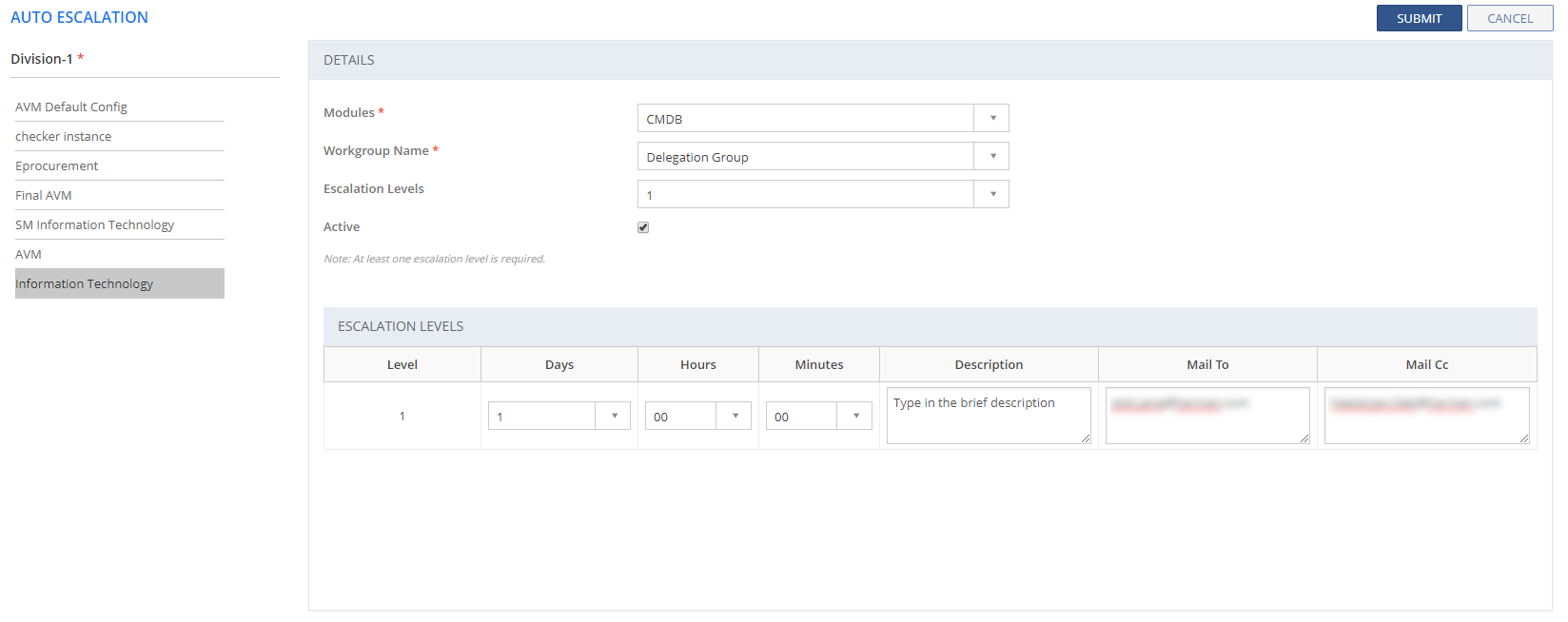
Figure: AUTO ESCALATIONS page: CMDB
The following table describes the fields on the AUTO ESCALATIONS page for CMDB module.
| Field | Description |
| DETAILS | |
| Modules | Select the module as CMDB from the list. |
| Workgroup Name | Select the Workgroup name from the list. |
| Escalation Levels | Select the number of escalation levels. Based on the number selected, the fields are displayed under the ESCALATION LEVELS table. You add can multiple level of escalation. |
| Active | If selected, the Auto Escalation configuration for CMDB module becomes active and Escalation mail is sent to the configured users if there is no response to the Configuration Items within the specified time. |
| ESCALATION LEVELS | |
| Level | Displays the escalation levels for the CMDB module. |
| Days | Select the number of days after which the auto escalation happens if there is no response to the Configuration Items within the specified days. |
| Hours | Select the number of hours after which the auto escalation happens if there is no response to the Configuration Items within the specified hours. |
| Minute(s) | Select the number of minutes after which the auto escalation happens if there is no response to the Configuration Items within the specified minute(s). |
| Description | Type in the brief description for the Escalation. |
| Mail To | Type in the recipients' e-mail ids to send escalation e-mail. You can separate multiple e-mail ids with semicolons (;). |
| Mail CC | Type in the recipients' e-mail ids in CC to send copy escalation e-mail. You can separate multiple e-mail ids with semicolons (;). |

 Configuring
Auto Escalation for Knowledge Management
Configuring
Auto Escalation for Knowledge Management
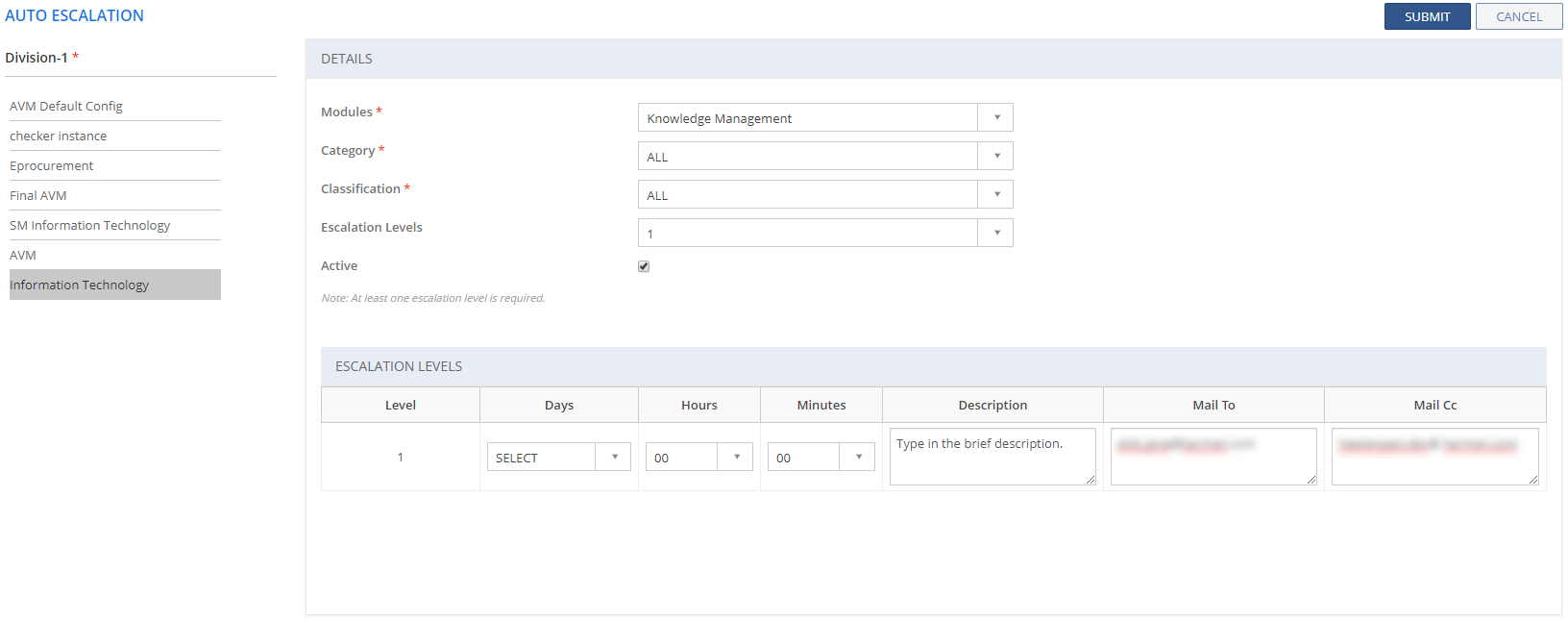
Figure: AUTO ESCALATIONS page: Knowledge Management
The following table describes the fields on the AUTO ESCALATIONS page for Knowledge Management.
| Field | Description |
| DETAILS | |
| Modules | Select the module as Knowledge Management from the list. |
| Category | Select Category for the drop-down list. |
| Classification | Select Classification for the drop-down list. |
| Escalation Level | Select the number of escalation levels. Select more than one level to send Escalation e-mail to the configured users after every specified duration. |
| Active | If selected, the Auto Escalation configuration for Knowledge Management module becomes active and Escalation mail is sent to the configured users if there is no response to the Knowledge Record within the specified time. |
| ESCALATION LEVEL | |
| Level | Displays the escalation levels for Knowledge Record. |
| Days | Select the number of days after which the auto escalation happens. |
| Hours | Select the number of hours after which the auto escalation happens. |
| Minute(s) | Select the number of minutes after which the auto escalation happens. |
| Description | Type in the brief description for the Escalation. |
| Mail To | Type in the recipients' e-mail ids to send escalation e-mail. You can separate multiple e-mail ids with semicolons (;). |
| Mail CC | Type in the recipients' e-mail ids in CC to send copy escalation e-mail. You can separate multiple e-mail ids with semicolons (;). |

 Configuring
Auto Escalation for Problem Management
Configuring
Auto Escalation for Problem Management
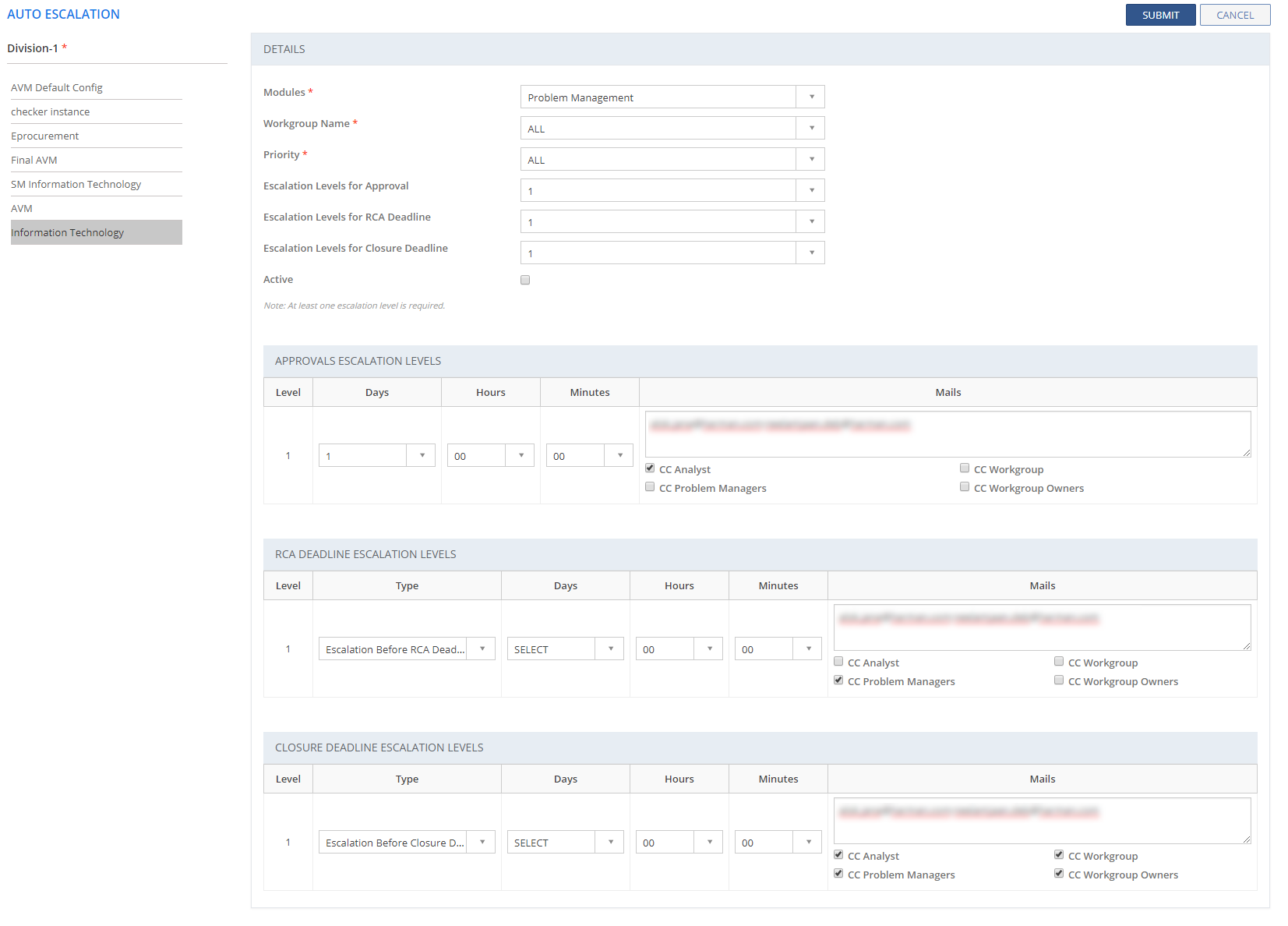
Figure: AUTO ESCALATIONS page: Problem Management
The following table describes the fields on the AUTO ESCALATIONS page for Problem Management.
| Field | Description |
| DETAILS | |
| Modules | Select the module as Problem Management from the list. |
| Workgroup Name | Select the Workgroup name from the list. The Auto Escalation configuration is applicable for PRs under the selected Workgroup. |
| Priority | Select the Priority from the list. The Auto Escalation configuration is applicable for PRs under the selected Priority. |
| Escalation Levels for Approval | Select the number of escalation levels for
the Approval of Problem Record. Depending on the number of
levels, APPROVAL ESCALATION
LEVELS configuration tables are added to configure
Auto Escalation for the PRs, which are not Approved within
the specified time.
Select more than one level to send Escalation e-mail to the configured users after every specified duration. |
| Escalation Levels for RCA Deadline | Select the number of escalation levels for
the RCA Approval of Problem Record. Depending on the number
of levels, RCA DEADLINE ESCALATION LEVELS configuration
tables are added to configure Auto Escalation for the PRs,
which are not RCA Approved within the specified time.
Select more than one level to send Escalation e-mail to the configured users after every specified duration. |
| Escalation Levels Closure Deadline | Select the number of escalation levels for
the Closure of Problem Record. Depending on the number of
levels, CLOSURE DEADLINE ESCALATION LEVELS configuration
tables are added to configure Auto Escalation for the PRs,
which are not Closed after the specified time.
Select more than one level to send Escalation e-mail to the configured users after every specified duration. |
| Active | If selected, Auto Escalation configuration for the Problem Management module becomes active and the Escalation e-mail is sent to the configured users if the Problem Record is responded after the specified time. |
APPROVALS ESCALATION LEVELS |
|
| Level | Displays the escalation levels for PR Approval. |
| Days | Select the number of days after which the auto escalation happens. |
| Hours | Select the number of hours after which the auto escalation happens. |
| Minutes | Select the number of minutes after which the auto escalation happens. |
Mails |
Type in the e-mail ids of the recipients to whom you want to send e-mails, intimating the escalation. You can separate multiple e-mail ids with semicolons (;). |
RCA DEADLINE ESCALATION LEVELS |
|
| Level | Displays the escalation levels for PR RCA Approval. |
| Type | Select the check boxes against the recipients to whom e-mails are sent intimating the escalation. Based on the selection of the check boxes, the E-mail, Analyst, and Workgroup fields are displayed. |
| Days | Select the number of days after which the auto escalation happens. |
| Hours | Select the number of hours after which the auto escalation happens. |
| Minutes | Select the number of minutes after which the auto escalation happens. |
Mails |
Type in the e-mail ids of the recipients to whom you want to send e-mails, intimating the escalation. You can separate multiple e-mail ids with semicolons (;). |
CLOSURE DEADLINE ESCALATION LEVELS |
|
| Level | Displays the escalation levels for Closing the PR. |
| Type | Select the check boxes against the recipients to whom e-mails are sent intimating the escalation. Based on the selection of the check boxes, the E-mail, Analyst, and Workgroup fields are displayed. |
| Days | Select the number of days after which the auto-escalation happens. |
| Hours | Select the number of hours after which the auto-escalation happens. |
| Minutes | Select the number of minutes after which the auto-escalation happens. |
Mails |
Type in the e-mail ids of the recipients to whom you want to send e-mails, intimating the escalation. You can separate multiple e-mail ids with semicolons (;). |

 Configuring
Auto Escalation for Change Management
Configuring
Auto Escalation for Change Management
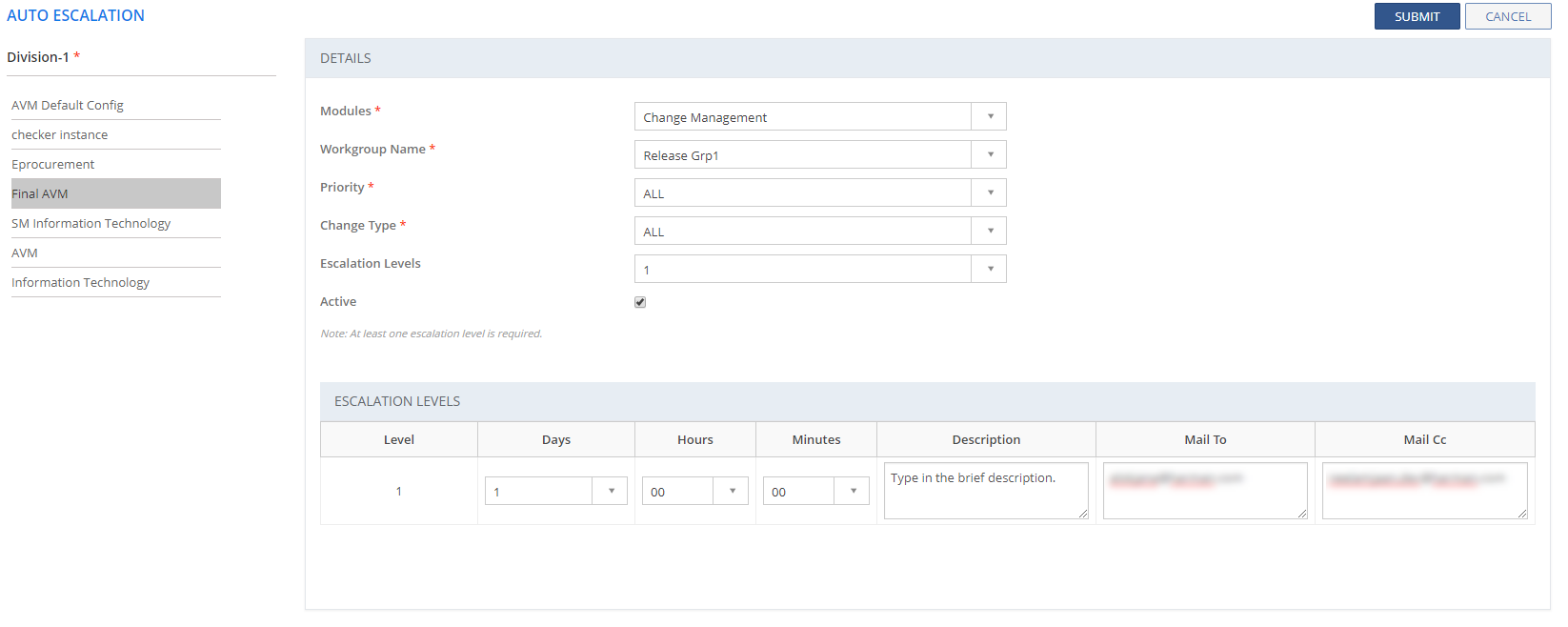
Figure: AUTO ESCALATIONS page: Change Management
The following table describes the fields on the AUTO ESCALATIONS page for Change Management module.
| Field | Description |
| DETAILS | |
| Modules | Select the module as Change Management from the list. |
| Workgroup Name | Select the Workgroup name from the list. The Auto Escalation configuration is applicable for the Change Records under the selected Workgroup. |
| Priority | Select the Priority from the list. The Auto Escalation configuration is applicable for the Change Records under the selected Priority. |
Change Type |
Select the Change Type from the drop-down list. The Auto Escalation configuration is applicable for the Change Records under the selected Change Type. |
| Escalation Level | Select the number of escalation levels. Select more than one level to send Escalation e-mail to the configured users after every specified duration. |
| Active | If selected, the Auto Escalation configuration becomes active for the Change Management module and the Escalation mail is sent to the configured users after the specified time if the Change Record is not Responded. |
| ESCALATION LEVEL | |
| Level | Displays the escalation levels for Change Management module. |
| Days | Select the number of days after which the auto escalation happens. |
| Hours | Select the number of hours after which the auto escalation happens. |
| Minute(s) | Select the number of minutes after which the auto escalation happens. |
| Description | Type in the brief description for the Escalation. |
| Mail To | Type in the recipients' e-mail ids to send escalation e-mail. You can separate multiple e-mail ids with semicolons (;). |
| Mail CC | Type in the recipients' e-mail ids in CC to send copy escalation e-mail. You can separate multiple e-mail ids with semicolons (;). |
This section explains all the icons displayed on the ACTIONS panel of the AUTO ESCALATIONS page.
SHOW LIST
Click SHOW LIST to display the LIST table showing all the Auto Escalations configured for the selected Module and Tenant. Click the Filters icon to select the module for which you want to view the configured Auto Escalations.
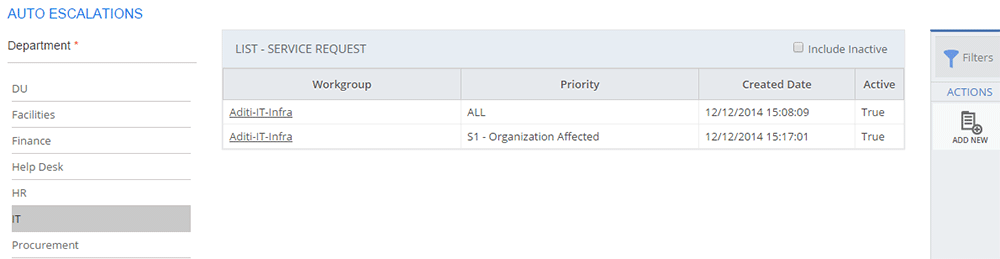
Figure: AUTO ESCALATIONS page: List of Auto Escalations
Note: When the Auto Escalations are displayed under the LIST table, the ADD NEW action are displayed on the ACTIONS panel. Click ADD NEW to configure Auto Escalation. |
Filters
Click Filters to display all the Auto Escalations configured for a specific module. On the FILTERS pop-up page, select the module name from the Modules list. Click SUBMIT.
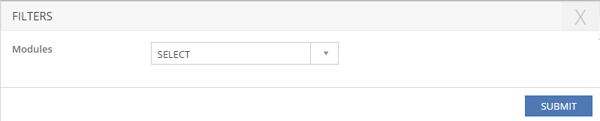
Figure: FILTERS pop-up page
Published on 21st September 2018, v5.7 SP2
© 2018 SUMMIT Software Inc. All Rights Reserved.