



On the Application Settings page, you can configure various options, such as custom logos, dashboard, label names, and so on in the SUMMIT application as per the requirements of your organization or customers.
To configure Application Settings:
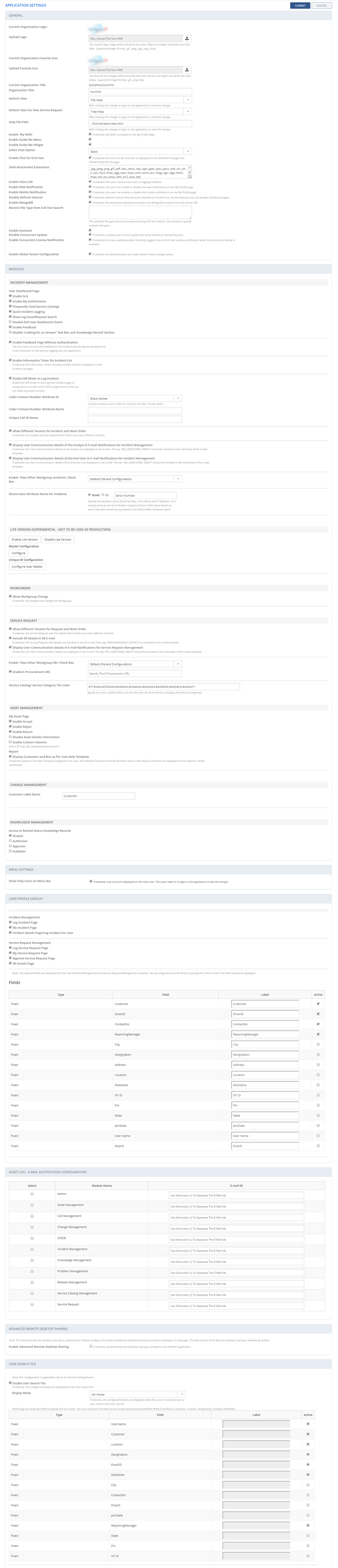
Figure: APPLICATION SETTINGS page
The following table describes the fields on the APPLICATION SETTINGS page:
| Fields | Description |
| GENERAL | |
| Current Organization Logo | Displays the current logo of the organization. Click the Delete icon to delete the current logo of the organization. |
| Upload Logo | Click the Upload icon to browse and upload a logo image. |
| Upload Favorite icon | Click the Upload icon to browse and upload the favorite icon image. |
| Current Organization Title | Displays the title of the current organization. |
| Organization Title | Specify the name of the organization. |
| Default View | Specify the default view to display list of Service Requests or Incidents on the SERVICE REQUEST LIST and MY WORKGROUP INCIDENTS pages (Tile View or Tabular View). |
| Default View for New Service Request | Specify the default view for logging new Service Requests. |
| Help File Path | Specify the path for the help file. |
| Enable My skills | Select the check box to display My Skills on the MY PROFILE pop-up page. |
| Enable Guide Me Menu | Select the check box to enable Guide Me menu for the users. |
| Enable Guide Me Widget | Select the check box to enable Guide Me Widget for the users. |
| Select Chat Option | This option enables you to configure the Chat options in the SUMMIT application.
Select the required option from the drop-down list: None: If selected, chat option is disabled. Basic: If selected, basic chat options are enabled. Advanced: If selected, advanced chat options are enabled. For more information, See SUMMIT Service Management Online Help. |
| Enable Chat for End User | If selected, the chat icon is displayed for end user on the INCIDENT ID and SERVICE REQUEST ID pages. If the Chat Option is selected as Basic, the basic chat icon is displayed adjacent to the Analyst name. However, an advanced chat icon is displayed on the DETAILS tab header, if the Chat Option is selected as Advanced. |
| Chat Hub URL | Type in the URL where the chat hub is configured.
Note: Chat Hub URL field is displayed, when Advanced option is selected in the Enable Chat drop-down list. |
| Valid Attachment Extensions | Specify the attachment extensions you want to support across the application. For example: .PNG,.JPG and so on. |
| Enable Voice Call | Select the check box to receive voice calls on logging the incidents. |
| Enable Web Notification | Select the check box to provide the User an option to enable or disable web notification(s) on the MY PROFILE pop-up page. |
| Enable Mobile Notification | Select the check box to provide the User an option to enable or disable mobile notification(s) on the MY PROFILE pop-up page. |
| Disable Refresh Interval | If selected, auto refresh after a specified interval becomes disabled for the INCIDENT LIST, SERVICE REQUEST LIST, and ANALYST DASHBOARD pages. |
| Enable MongoDB | If selected, all the attachment files are stored in the MongoDB instead of the SQL Server DB. |
| Restrict File Type from Full-Text Search | Specify the file types that you want to skip while searching any text in the attachment files. Use comma to specify multiple file types. |
| Disable Concurrent Update | If selected, multiple analysts cannot update the Incident or Service Request simultaneously. |
| Enable Concurrent License Notification | If this check box is selected, the next available analyst forcefully logged in as an End User receives notification when the concurrent license is available. A Concurrent Analyst logs in as an End User when all the Concurrent Licenses are in use. |
| Enable Global Tenant Configuration | If selected, Administrator can create Global Tenants. Example: On the PRIORITY page, when Global Tenant is selected, already configured Global Priorities are displayed. These Global Priorities are indicated with globe Icon and configured by the Administrator. |
| MODULES | |
| INCIDENT MANAGEMENT | |
| User Dashboard Page | Allows to configure the components to display
on the USER DASHBOARD page:
|
| Enable Feedback Page Without Authentication | Select the check box to display FEEDBACK pop-up page without logging into the application. This is applicable only for forms login. This works when the End User clicks on the hyperlink or image in the Incident/ Service Request e-mail notification. |
| Enable Information Ticker On Incident List | Select the check box to display the Information Ticker that shows the information about Incidents on the INCIDENT LIST page. For more information about the INCIDENT LIST page, see SUMMIT Service Management Online Help. |
| Enable IVR Mode in Log Incident | Select this check box to enable the IVR functionality in the SUMMIT application. IVR functionality enables the users to log Incidents for other users. If enabled, the NEW INCIDENT page accepts the telephone number and IVR reference number as the query string. The End User is searched based on the phone number and the user details are loaded on the page. The format of the query string is ?phoneNumber=9845098450. |
| Caller Contact Number Attribute ID | Select the applicable attribute that is to be mapped with the IVR systems of the Organization. The attribute list is configured under the CUSTOM TAB of the NEW USER DETAILS page. For more information, see Adding Users. |
| Caller Contact Number Attribute Name | Type in the Attribute name for the selected Attribute ID. |
| Unique Call ID Name | Type in the Unique Caller ID name that you want to include in the query string. |
| Allow Different Tenants for Incident and Work Order | Select this check box to allow selection of different Tenants while creating Work Orders for Incident. |
| Display User Communication details of the Analyst in E-mail Notifications for Incident Management | Select this check box to display the User Communication details of the Analyst in the e-mail notification. Note: The key *IM_USERCOMM_TABLE* must be included in the mail body of the NOTIFICATION TEMPLATE. |
| Display User Communication details of the End User in E-mail Notifications for Incident Management | Select this check box to display the User Communication details of the End User in the e-mail notification. Note: The key *IM_USERCOMM_TABLE* must be included in the mail body of the NOTIFICATION TEMPLATE. |
| View Other Workgroup Incidents check box | Select this check box to allow Analysts to view the Incidents of other Workgroups .
|
| Device-wise Attribute Name for Incidents | Specify the Attribute name (Serial Number, Asset code etc.) based on which the data should be populated in the INCIDENT BY DEVICE REPORT. |
| WORK ORDER | |
| Allow Workgroup Change | If the check box is selected, the Workgroup can be changed for the Incident. |
| SERVICE REQUEST | |
| Allow Different Tenants for Request and Work Order | Select this check box to allow selection of different Tenants while creating Work Orders for Service Request. |
| Include SR Details in the SR E-mail | Select this check box to display SR details in the SR notification e-mails. The Custom Fields configured on the FORM BUILDER page for Service Requests are displayed in the SR notification e-mail body. For information about configuring Custom Fields for the Service Request Management module, see SUMMIT Service Management Online Help. Note: The *SERVICEREQUEST_DETAILS* tag must be included in the NOTIFICATION TEMPLATE page to display the SR details. |
| Display User Communication details in E-mail Notifications for Service Request Management | Select this check box to display the User Communication details in the e-mail notification. Note: The key *SR_USERCOMM_TABLE* must be included in the mail body of the NOTIFICATION TEMPLATE. |
| View Other Workgroup Requests Check Box | Select this check box to allow Analysts to view the Service Requests of other Workgroups.
|
| Enable E-Procurement URL | Select the check box and enter the E-procurement URL on the corresponding field to enable the E-procurement module for the application. |
| Service Catalog/ Service Category Tile Color | Specify the color code (in HEX) to set the tile color for all the Service Catalogs and Service Categories. |
| ASSET MANAGEMENT | |
| My Asset Page | Allows to configure the components to display
on MY ASSET LIST page:
|
| CHANGE MANAGEMENT | |
| Customer Label Name | Specify the label name for Customers in the Change Management module. |
| KNOWLEDGE MANAGEMENT | |
| Access to Retired Status Knowledge Records | Based on the selection of the check boxes, you can define the Role who can retire the Knowledge Records. |
| MENU SETTINGS | |
| Show Only Icons on Menu Bar | If selected, only icons are displayed on the menu bar. The users need to re-login to the application to see the change. |
| USER PROFILE DISPLAY | |
| Incident Management | Select the pages for which the user profile information should be displayed: Log Incident Page, My Incident Page, and Incident Details Page/ Log Incident For User. |
| Service Request Management | Select the pages for which the user profile information should be displayed: Log Service Request Page, My Service Request Page, Approve Service Request Page, and SR Details Page. |
| Fields | Select the fields that should be displayed in the user profile for both the Incident Management and Service Request Management modules. You can also specify a label name for the field to be displayed. |
AUDIT LOG - E-MAIL NOTIFICATION CONFIGURATION |
|
| Select | Select the check box against the Module Name for which you want to send e-mail notifications when a field value is changed on the Configuration page. |
| Module Name | Displays the Names of the Modules available in the SUMMIT application. |
| E-mail ID | Configure the e-mail recipients for the modules to whom you want to send e-mail notifications when a field value is changed in the Configuration pages of a specific module. |
ADVANCED REMOTE DESKTOP SHARING |
|
| Enable Advanced Remote Desktop Sharing | If you want to enable the Advanced Remote Desktop Sharing (paid version) in the SUMMIT application, select the check box. |
| Advanced Remote Desktop Sharing URL | Type in the Remote Desktop Sharing URL. |
| URL Display Name | Type in the Display name for the URL. |
| User Name | Type in the User Name. |
| Password | Type in the Password. |
| Confirm Password | Re enter the password to confirm. |
| USER SEARCH TILE | |
| Enable User Search Tile | Select the check box to display the configured details on the User Search Tile. |
| Display Mode | Select the required option from the drop-down
list
|
| Fields | Select the fields that should be displayed in the user search tile. You can also specify a label name for the field to be displayed. |