



OAuth is an open standard for access delegation, commonly used as a way for Internet users to grant websites or applications access to their information on other websites but without giving them the passwords.
Using OAuth you can enable Single Sign Ons for the following portals:
To enable Single Sign on for Office 365 from SUMMIT, the following configuration should be done in Office 365 portal.

 Prerequisites
to be performed in Office 365
Prerequisites
to be performed in Office 365

Figure: Office 365 Login Screen

Figure: My Applications page
| Note: Under Converged Applications you can configure both Office 365 and Azure. Under Azure AD only Applications you can configure only Azure. |

Figure: Register your Application pop-up page

Figure: Office 365 Page
| Note: The Application ID displayed here is the Client ID to be used in SUMMIT application. |

Figure: New Password generated pop-up page
| Note: The Password generated here is the Client Secret Key in SUMMIT application. |

Note:
|

Figure: Microsoft Graph Permissions section

Figure: Office 365 page

 Configuration
in SUMMIT Application
Configuration
in SUMMIT Application
To Configure SSO for Office 365 from SUMMIT:
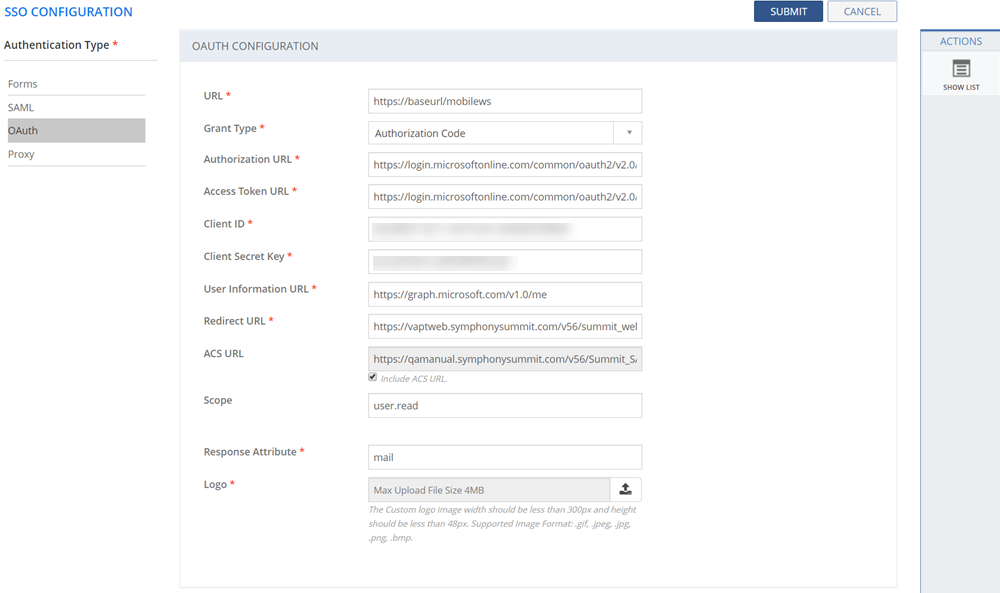
Figure: SSO Configuration: OAuth_Office 365
The following table describes the fields on the SSO CONFIGURATION page:
| Fields | Description |
| URL | Specify the Mobile Web Service URL. Example: https://baseurl/mobilews |
| Grant Type | Select the Grant Type as Authorization Code from the drop-down list. |
| Authorization URL | Specify the following Authorization URL: https://login.microsoftonline.com/common/oauth2/v2.0/authorize |
| Access Token URL | Specify the following Access Token URL: https://login.microsoftonline.com/common/oauth2/v2.0/token |
| Client ID | Specify the Client ID. This is the Application ID from Office 365 portal. Refer to Prerequisites section for more information about this field. |
| Client Secret Key | Specify the Client Secret Key. This is the Password generated from Office 365 portal. Refer to Prerequisites section for more information about this field. |
| User Information URL | Specify the following User Information
URL:
https://graph.microsoft.com/v1.0/me |
| Redirect URL | Specify the Redirect URL. This is the same URL you have specified in the Redirect URL field of Office 365 portal. Eg: https://baseurl/SUMMIT_SAMLResponse.aspx |
| ACS URL | Specify the ACS URL. |
| Include ACS URL | If selected, the ACS URL is included. |
| Scope | Specify the Scope as user.read. This is from the Delegated Permissions section of Office 365 portal. |
| Response Attribute | Specify the Response Attribute as mail. |
| Logo | Upload a logo. The uploaded logo is displayed on the Login Screen. The logo image width should be less than 300px and height should be less than 48px. Supported Image formats are .gif, .jpeg, .jpg, .png, .bmp. |

 Prerequisites
to be performed in Office 365
Prerequisites
to be performed in Office 365

Figure: Office 365 Login Screen

Figure: My Applications page
| Note: Under Converged Applications you can configure both Office 365 and Azure. Under Azure AD only Applications you can configure only Azure. |

Figure: Register your Application pop-up page

Figure: Office 365 Page
| Note: The Application ID displayed here is the Client ID to be used in SUMMIT application. |

Figure: New Password generated pop-up page
| Note: The Password generated here is the Client Secret Key in SUMMIT application. |

Note:
|

Figure: Microsoft Graph Permissions section

Figure: Office 365 page

 Configuration
in SUMMIT Application
Configuration
in SUMMIT Application
To Configure SSO for Office 365 from SUMMIT:
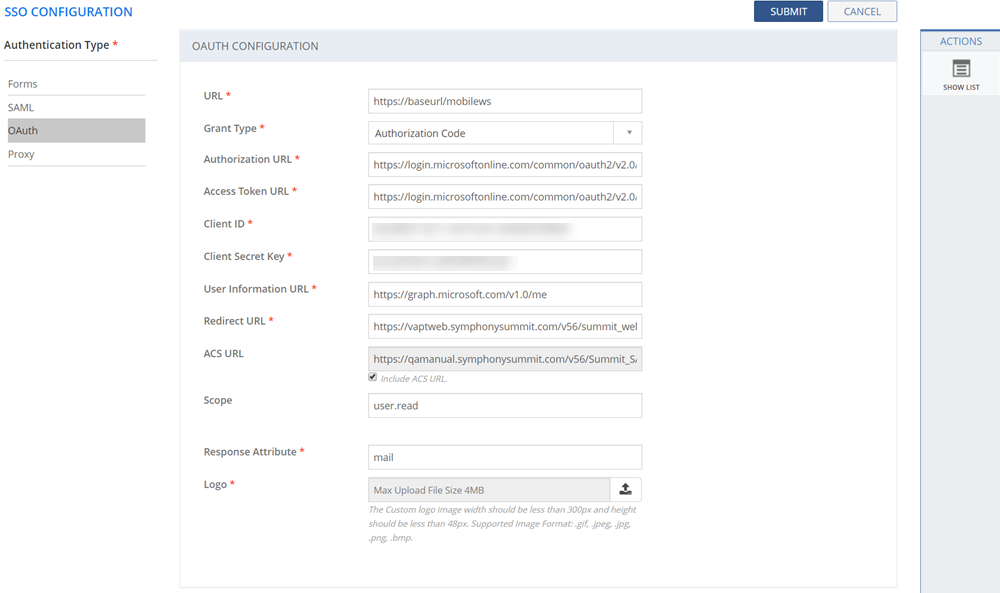
Figure: SSO Configuration: OAuth_Office 365
The following table describes the fields on the SSO CONFIGURATION page:
| Fields | Description |
| URL | Specify the Mobile Web Service URL. Example: https://baseurl/mobilews |
| Grant Type | Select the Grant Type as Authorization Code from the drop-down list. |
| Authorization URL | Specify the following Authorization URL: https://login.microsoftonline.com/common/oauth2/v2.0/authorize |
| Access Token URL | Specify the following Access Token URL: https://login.microsoftonline.com/common/oauth2/v2.0/token |
| Client ID | Specify the Client ID. This is the Application ID from Office 365 portal. Refer to Prerequisites section for more information about this field. |
| Client Secret Key | Specify the Client Secret Key. This is the Password generated from Office 365 portal. Refer to Prerequisites section for more information about this field. |
| User Information URL | Specify the following User Information
URL:
https://graph.microsoft.com/v1.0/me |
| Redirect URL | Specify the Redirect URL. This is the same URL you have specified in the Redirect URL field of Office 365 portal. Eg: https://baseurl/SUMMIT_Weblogin.aspx. |
| ACS URL | Specify the ACS URL. |
| Include ACS URL | If selected, the ACS URL is included. |
| Scope | Specify the Scope as user.read. |
| Response Attribute | Specify the Response Attribute as mail. |
| Logo | Upload a logo. The uploaded logo is displayed on the Login Screen. The logo image width should be less than 300px and height should be less than 48px. Supported Image formats are .gif, .jpeg, .jpg, .png, .bmp. |
To enable Single Sign on for Azure from SUMMIT, the following configuration should be done in Azure portal.

 Prerequisites
to be performed in Azure portal
Prerequisites
to be performed in Azure portal
Prerequisites to be performed in Azure Portal:

Figure: Azure Active Directory Menu



| Note: The Application ID displayed here is the Client ID to be specified in SUMMIT application. |






| Note: The Password displayed here is the Client Secret Key in SUMMIT Application. |

 Configuration
in SUMMIT Application
Configuration
in SUMMIT Application
To Configure SSO for Azure from SUMMIT:

Figure: SSO Configuration: OAuth_Azure
The following table describes the fields on the SSO CONFIGURATION page:
| Fields | Description |
| URL | Specify the Mobile Web Service URL. Example: https://baseurl/mobilews |
| Grant Type | Select the Grant Type as Authorization Code from the drop-down list. |
| Authorization URL | Specify the following Authorization URL: https://login.microsoftonline.com/common/oauth2/authorize |
| Access Token URL | Specify the following Access Token
URL:
https://graph.microsoft.com |
| Client ID | Specify the Client ID. This is the Application ID from Azure portal. Refer to Prerequisites section for more information about this field. |
| Client Secret Key | Specify the Client Secret Key. This is the Password generated from Azure portal. Refer to Prerequisites section for more information about this field. |
| User Information URL | Specify the following User Information
URL:
https://graph.microsoft.com/v1.0/me |
| Redirect URL | Specify the Redirect URL. This is the same URL you have specified in the Redirect URL field of Azure portal. Eg: https://baseurl/SUMMIT_SAMLResponse.aspx |
| ACS URL | Specify the ACS URL. |
| Include ACS URL | If selected, the ACS URL is included. |
| Scope | Specify the Scope as user.read |
| Response Attribute | Specify the Response Attribute as userPrincipalName. |
| Logo | Upload a logo. The uploaded logo is displayed on the Login Screen. The logo image width should be less than 300px and height should be less than 48px. Supported Image formats are .gif, .jpeg, .jpg, .png, .bmp. |

 Prerequisites
to be performed in Azure portal
Prerequisites
to be performed in Azure portal
Prerequisites to be performed in Azure Portal:

Figure: Azure Active Directory Menu



| Note: The Application ID displayed here is the Client ID to be specified in SUMMIT application. |






| Note: The Password displayed here is the Client Secret Key in SUMMIT Application. |
(OR)

 Prerequisites
to be performed in Office 365
Prerequisites
to be performed in Office 365

Figure: Office 365 Login Screen

Figure: My Applications page
| Note: Under Converged Applications you can configure both Office 365 and Azure. Under Azure AD only Applications you can configure only Azure. |

Figure: Register your Application pop-up page

Figure: Office 365 Page
| Note: The Application ID displayed here is the Client ID to be used in SUMMIT application. |

Figure: New Password generated pop-up page
| Note: The Password generated here is the Client Secret Key in SUMMIT application. |

Note:
|

Figure: Microsoft Graph Permissions section

Figure: Office 365 page

 Configuration
in SUMMIT Application
Configuration
in SUMMIT Application
To Configure SSO for Azure from SUMMIT:

Figure: SSO Configuration: OAuth_Azure
The following table describes the fields on the SSO CONFIGURATION page:
| Fields | Description |
| URL | Specify the Mobile Web Service URL. Example: https://baseurl/mobilews |
| Grant Type | Select the Grant Type as Authorization Code from the drop-down list. |
| Authorization URL | Specify the following Authorization
URL: https://login.microsoftonline.com/common/oauth2/v2.0/authorize
(If Configured from Office 365)
https://login.microsoftonline.com/[tenant]/oauth2/v2.0/authorize (If Configured from Azure) |
| Access Token URL | Specify the following Access Token
URL: https://login.microsoftonline.com/common/oauth2/v2.0/token
(If Configured from Office 365)
https://login.microsoftonline.com/[tenant]/oauth2/v2.0/token (If Configured from Azure) |
| Client ID | Specify the Client ID. This is the Application ID from Azure portal. Refer to Prerequisites section for more information about this field. |
| Client Secret Key | Specify the Client Secret Key. This is the Password generated from Azure portal. Refer to Prerequisites section for more information about this field. |
| User Information URL | Specify the following User Information
URL:
https://graph.microsoft.com/v1.0/me |
| Redirect URL | Specify the Redirect URL. This is the same URL you have specified in the Redirect URL field of Azure portal. Eg: https://baseurl/SUMMIT_Weblogin.aspx |
| ACS URL | Specify the ACS URL. |
| Include ACS URL | If selected, the ACS URL is included. |
| Scope | Specify the Scope as user.read |
| Response Attribute | Specify the Response Attribute as userPrincipalName . |
| Logo | Upload a logo. The uploaded logo is displayed on the Login Screen. The logo image width should be less than 300px and height should be less than 48px. Supported Image formats are .gif, .jpeg, .jpg, .png, .bmp. |
To enable Single Sign on for Facebook from SUMMIT, the following configuration should be done in Facebook application:

 Prerequisites
to be performed in Facebook
Prerequisites
to be performed in Facebook





Note:
|







| Note: The Redirect URL specified here should be entered in the Redirect URL field of SUMMIT Application. |

 Configuration
in SUMMIT Application
Configuration
in SUMMIT Application
To Configure SSO for Facebook from SUMMIT:

Figure: SSO Configuration: OAuth_Facebook
The following table describes the fields on the SSO CONFIGURATION page:
| Fields | Description |
| URL | Specify the Mobile Web Service URL. Example: https://baseurl/mobilews |
| Grant Type | Select the Grant Type as Authorization Code from the drop-down list. |
| Authorization URL | Specify the following Authorization
URL:
https://www.facebook.com/dialog/oauth |
| Access Token URL | Specify the following Access Token
URL:
https://graph.facebook.com/v2.9/oauth/access_token |
| Client ID | Specify the Client ID. This is the Application ID from Facebook portal. Refer to Prerequisites section for more information about this field. |
| Client Secret Key | Specify the Client Secret Key. This is the Password generated from Facebook portal. Refer to Prerequisites section for more information about this field. |
| User Information URL | Specify the following User Information
URL:
https://graph.facebook.com/v2.9/me?fields=id,name,email |
| Redirect URL | Specify the Redirect URL. This is the same URL you have specified in the Redirect URL field of Facebook portal. Eg: https://baseurl/SUMMIT_SAMLResponse.aspx |
| ACS URL | Specify the ACS URL. |
| Include ACS URL | If selected, the ACS URL is included. |
| Scope | Specify the scope as email,public_profile |
| Response Attribute | Specify the Response Attribute as email. |
| Logo | Upload a logo. The uploaded logo is displayed on the Login Screen. The logo image width should be less than 300px and height should be less than 48px. Supported Image formats are .gif, .jpeg, .jpg, .png, .bmp. |

 Prerequisites
to be performed in Facebook
Prerequisites
to be performed in Facebook





Note:
|







| Note: The Redirect URL specified here should be entered in the Redirect URL field of SUMMIT Application. |

 Configuration
in SUMMIT Application
Configuration
in SUMMIT Application
To Configure SSO for Facebook from SUMMIT:

Figure: SSO Configuration: OAuth_Facebook
The following table describes the fields on the SSO CONFIGURATION page:
| Fields | Description |
| URL | Specify the Mobile Web Service URL. Example: https://baseurl/mobilews |
| Grant Type | Select the Grant Type as Authorization Code from the drop-down list. |
| Authorization URL | Specify the following Authorization
URL:
https://www.facebook.com/dialog/oauth |
| Access Token URL | Specify the following Access Token
URL:
https://graph.facebook.com/v2.9/oauth/access_token |
| Client ID | Specify the Client ID. This is the Application ID from Facebook portal. Refer to Prerequisites section for more information about this field. |
| Client Secret Key | Specify the Client Secret Key. This is the Password generated from Facebook portal. Refer to Prerequisites section for more information about this field. |
| User Information URL | Specify the following User Information
URL:
https://graph.facebook.com/v2.9/me?fields=id,name,email |
| Redirect URL | Specify the Redirect URL. This is the same URL you have specified in the Redirect URL field of Facebook portal. Eg: https://baseurl/SUMMIT_Weblogin.aspx |
| ACS URL | Specify the ACS URL. |
| Include ACS URL | If selected, the ACS URL is included. |
| Scope | Specify the scope as email,public_profile |
| Response Attribute | Specify the Response Attribute as email. |
| Logo | Upload a logo. The uploaded logo is displayed on the Login Screen. The logo image width should be less than 300px and height should be less than 48px. Supported Image formats are .gif, .jpeg, .jpg, .png, .bmp. |
To enable Single Sign on for Okta from SUMMIT, the following configuration should be done in Okta portal.

 Prerequisites
to be performed in Okta Portal
Prerequisites
to be performed in Okta Portal







| Note: The Issuer URL displayed here should be entered in the Authorization URL, Access Token URL, and User Info URL fields of SUMMIT application. |







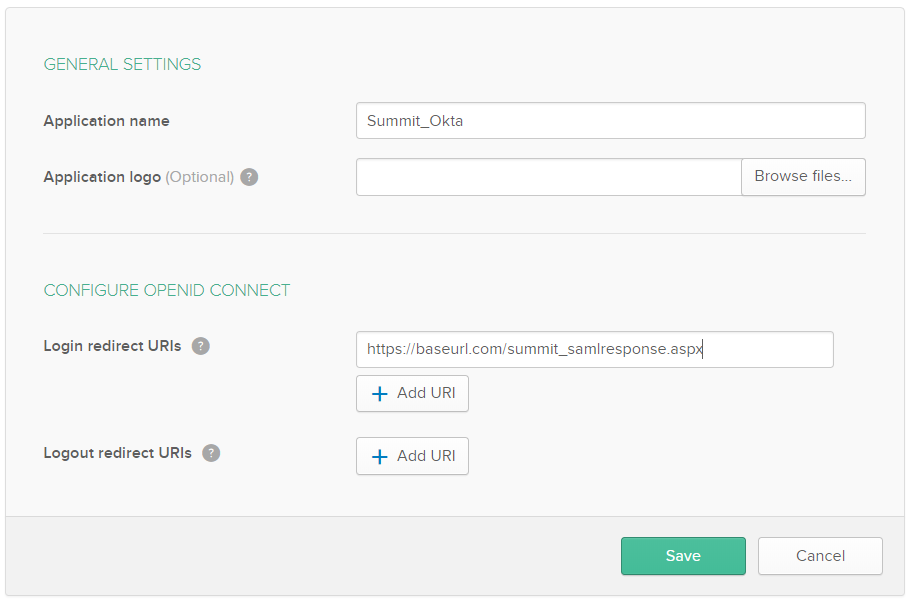
| Note: The Redirect URL specified here should be entered in the Redirect URL field of SUMMIT application. |

| Note: The Client ID and Client Secret displayed here should be entered in the Client Id and Client Secret Key fields of SUMMIT application. |


 Configuration
in SUMMIT Application
Configuration
in SUMMIT Application
To Configure SSO for Okta from SUMMIT:
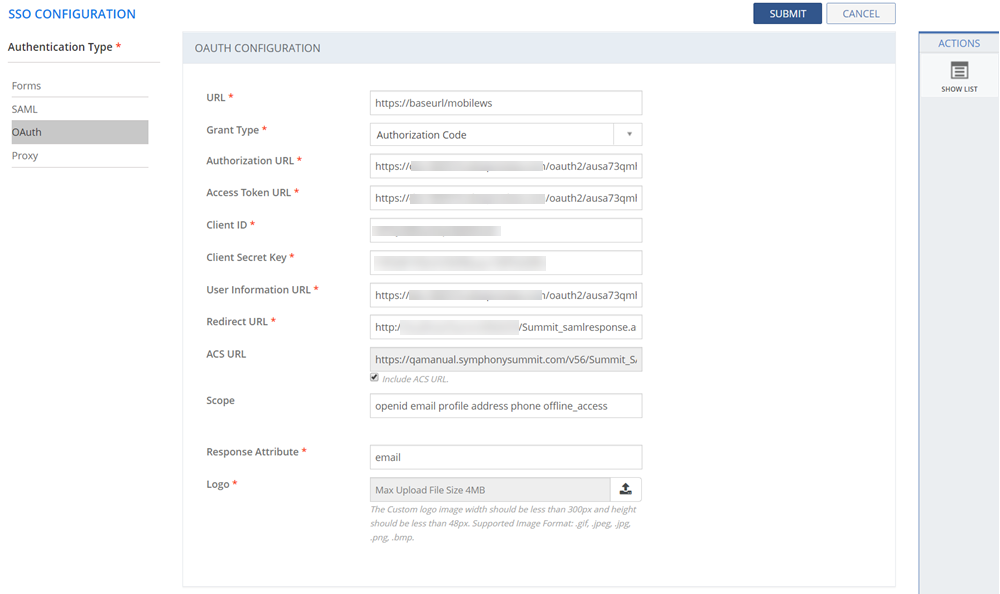
Figure: SSO Configuration: OAuth_Okta
The following table describes the fields on the SSO CONFIGURATION page:
| Fields | Description |
| URL | Specify the Mobile Web Service URL. Example: https://baseurl/mobilews |
| Grant Type | Select the Grant Type as Authorization Code from the drop-down list. |
| Authorization URL | Specify the following Authorization
URL:
urlfromoktaportal/v1/authorize |
| Access Token URL | Specify the following Access Token
URL:
urlfromoktaportal/v1/token |
| Client ID | Specify the Client ID. This is the Application ID from Okta portal. Refer to Prerequisites section for more information about this field. |
| Client Secret Key | Specify the Client Secret Key. This is the Password generated from Okta portal. Refer to Prerequisites section for more information about this field. |
| User Information URL | Specify the following User Information
URL:
urlfromoktaportal/userinfo |
| Redirect URL | Specify the Redirect URL. This is the same URL you have specified in the Redirect URL field of Okta portal. Eg: https://baseurl/SUMMIT_SAMLResponse.aspx |
| ACS URL | Specify the ACS URL. |
| Include ACS URL | If selected, the ACS URL is included. |
| Scope | Specify the scope as openid email profile address phone offline_access |
| Response Attribute | Specify the Response Attribute as email. |
| Logo | Upload a logo. The uploaded logo is displayed on the Login Screen. The logo image width should be less than 300px and height should be less than 48px. Supported Image formats are .gif, .jpeg, .jpg, .png, .bmp. |

 Prerequisites
to be performed in Okta Portal
Prerequisites
to be performed in Okta Portal







| Note: The Issuer URL displayed here should be entered in the Authorization URL, Access Token URL, and User Info URL fields of SUMMIT application. |







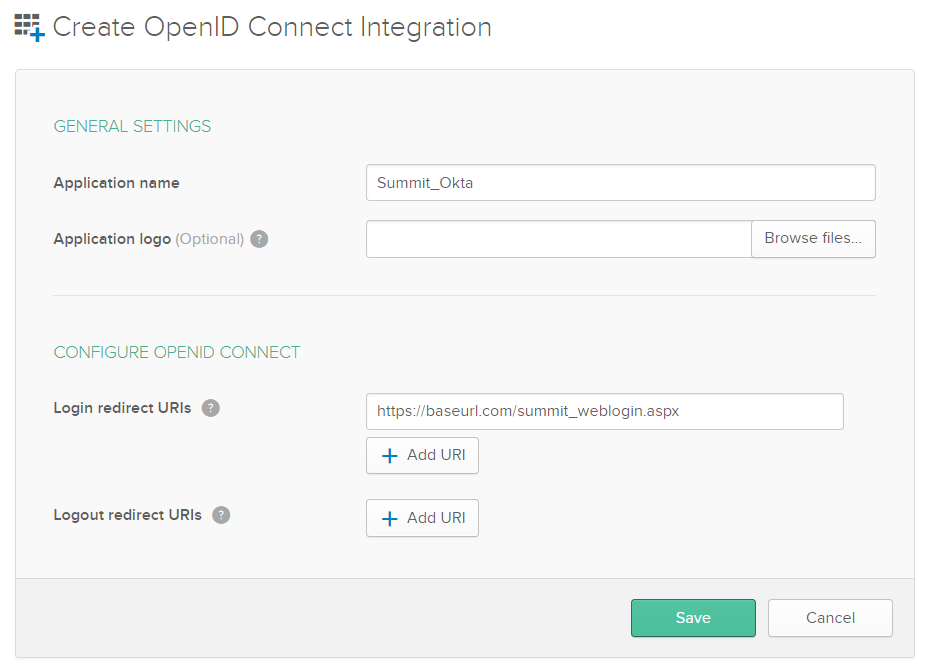
| Note: The Redirect URL specified here should be entered in the Redirect URL field of SUMMIT application. |

| Note: The Client ID and Client Secret displayed here should be entered in the Client Id and Client Secret Key fields of SUMMIT application. |


 Configuration
in SUMMIT Application
Configuration
in SUMMIT Application
To Configure SSO for Okta from SUMMIT:
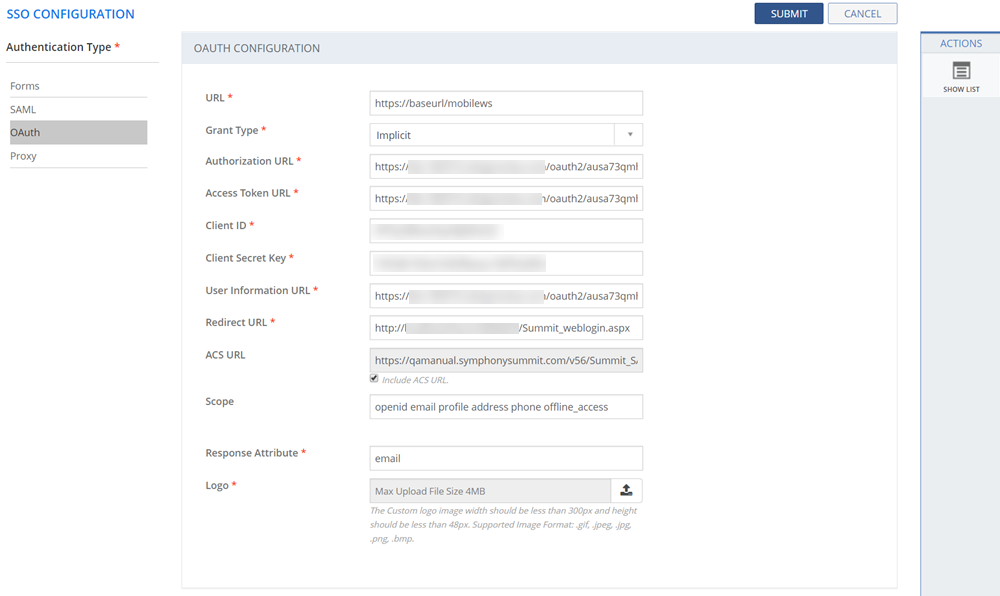
Figure: SSO Configuration: OAuth_Okta
The following table describes the fields on the SSO CONFIGURATION page:
| Fields | Description |
| URL | Specify the Mobile Web Service URL. Example: https://baseurl/mobilews |
| Grant Type | Select the Grant Type as Implicit from the drop-down list. |
| Authorization URL | Specify the following Authorization
URL:
urlfromoktaportal/v1/authorize |
| Access Token URL | Specify the following Access Token
URL:
urlfromoktaportal/v1/token |
| Client ID | Specify the Client ID. This is the Application ID from Okta portal. Refer to Prerequisites section for more information about this field. |
| Client Secret Key | Specify the Client Secret Key. This is the Password generated from Okta portal. Refer to Prerequisites section for more information about this field. |
| User Information URL | Specify the following User Information
URL:
urlfromoktaportal/v1/userinfo |
| Redirect URL | Specify the Redirect URL. This is the same URL you have specified in the Redirect URL field of Okta portal. Eg: https://baseurl/SUMMIT_Weblogin.aspx |
| ACS URL | Specify the ACS URL. |
| Include ACS URL | If selected, the ACS URL is included. |
| Scope | Specify the scope as openid email profile address phone offline_access |
| Response Attribute | Specify the Response Attribute as email. |
| Logo | Upload a logo. The uploaded logo is displayed on the Login Screen. The logo image width should be less than 300px and height should be less than 48px. Supported Image formats are .gif, .jpeg, .jpg, .png, .bmp. |
To enable Single Sign on for Ping Federate from SUMMIT, the following configuration should be done in Ping Federate portal.

 Prerequisites
to be performed in Ping Federate Portal
Prerequisites
to be performed in Ping Federate Portal


On the Server Settings page, configure the tabs as shown below:

Figure: System Administration tab

Figure: System Info tab

Figure: Runtime Notifications tab

Figure: Runtime Reporting tab

Figure: Account Management tab
Make sure that Enable OAUTH 2.0 Authorization Server (AS) Role is selected.

Figure: Roles & Protocols tab

Figure: Federation Info tab

Figure: System Options tab

Figure: Metadata Signing tab

Figure: Metadata Lifetime tab

Figure: Summary tab

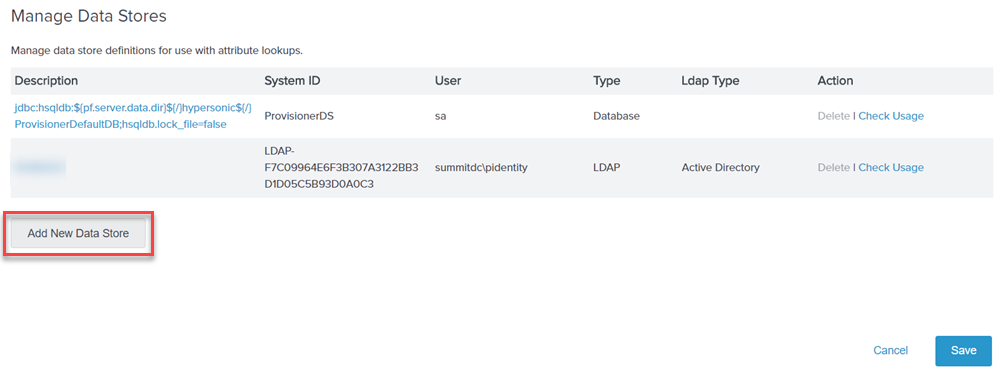
On the Data Store page, configure the tabs as shown below:
Select the Data Store Type as LDAP.
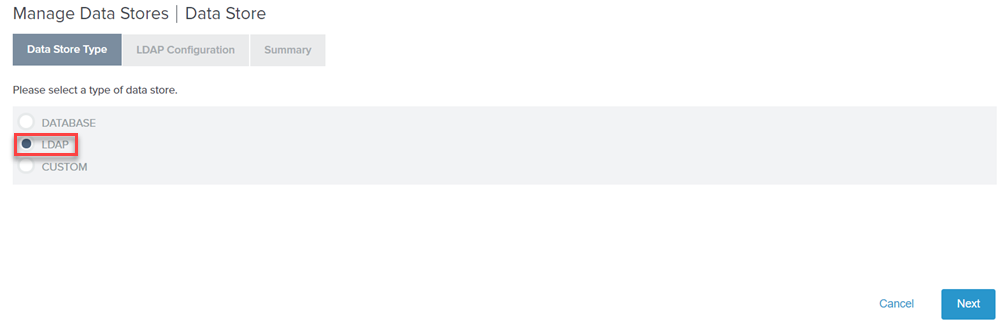
Figure: Data Store Type tab
Provide your LDAP Credentials.

Figure: LDAP Configuration tab
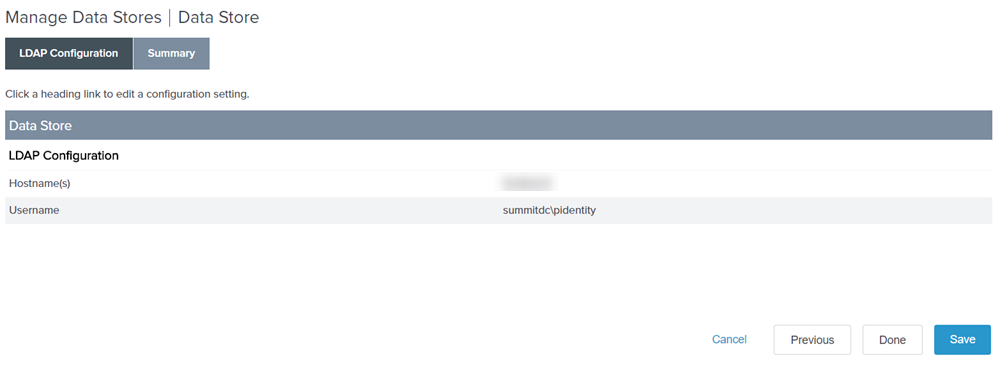
Figure: Summary tab


| Note: To check the configuration, click Test Domain/Realm Connectivity. You should receive a Test Successful message if your configuration is correct. |
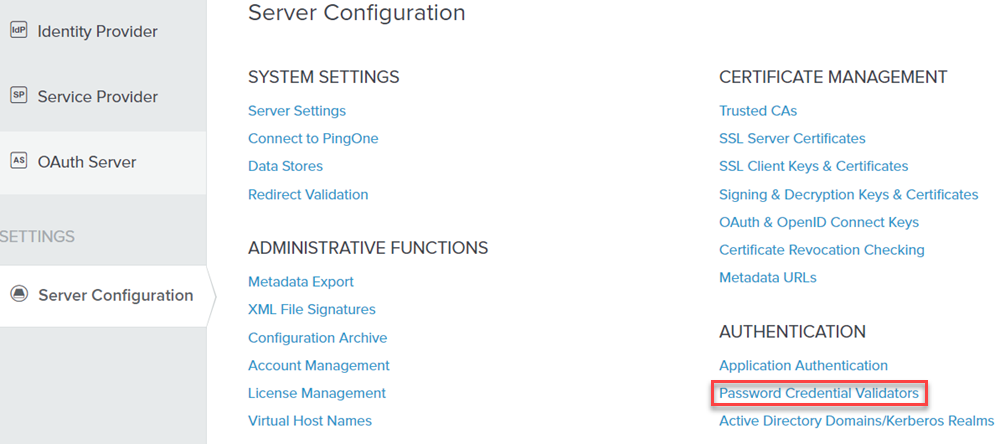

On the Create Credential Validator Instance, configure the tabs as shown below:
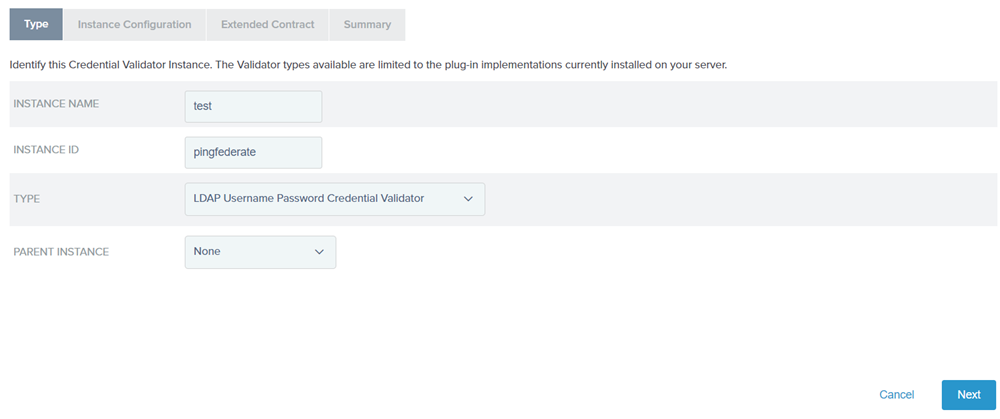
Figure: Type
Specify the Search Filter as (|(sAMAccountName=${username})(userPrincipalName=${username}))

Figure: Instance Configuration tab
Add sAMAccountName and userPrincipalName under Extend the Contract.

Figure: Extended Contract tab

Figure: Summary

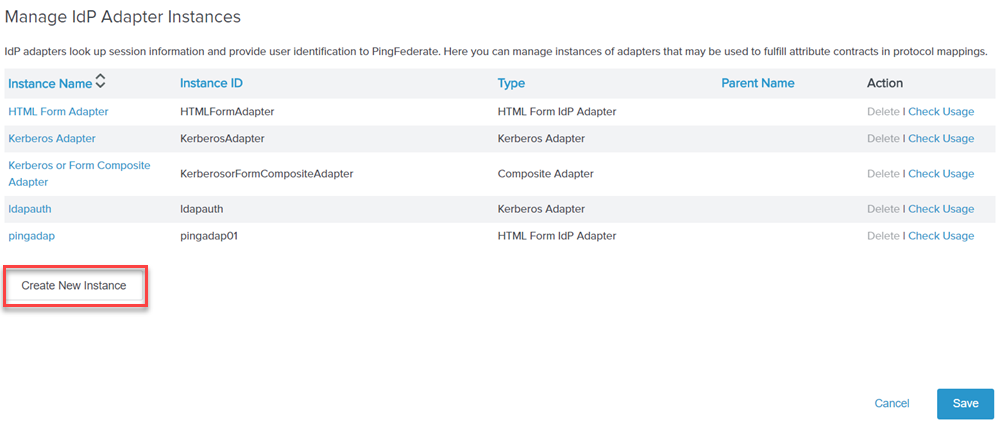
On the Create Adapter Instance page, configure the tabs as shown below:
Select Type as HTML Form IdP Adapter.
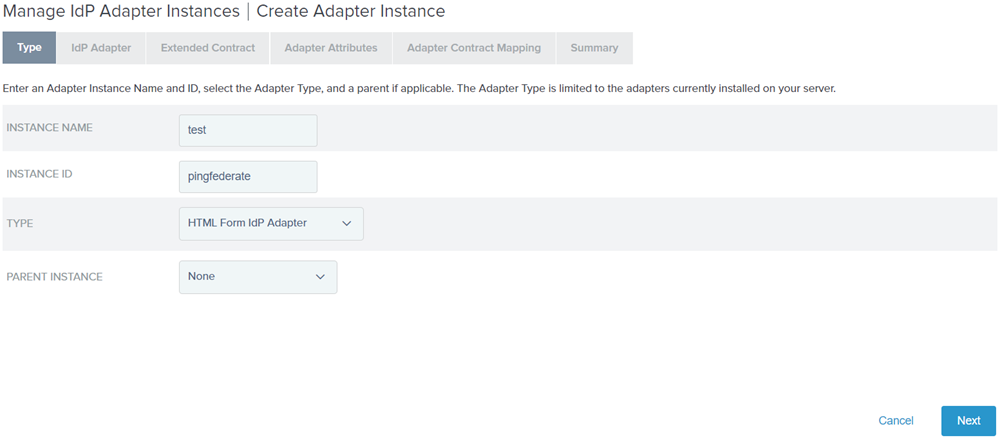
Figure: Adapter Type
Select Password Credential Validator Instance as Password Validator and click Update under Action.

Figure: IDP Adapter
Under Extend the Contract add domainusername and email.

Figure: Extended Contract

Figure: Adapter Attributes

Figure: Adapter Contract Mapping

Figure: Summary


Note:
|

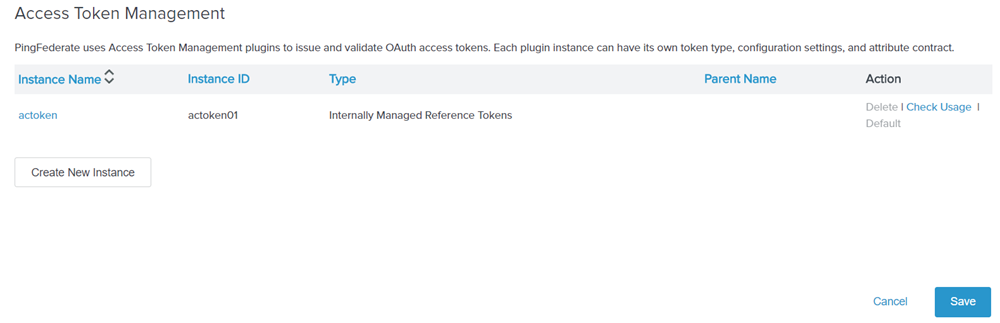
On the Create Access Token Management Instance, configure the tabs as shown below:
Select the Type as Internally Managed Reference Tokens.
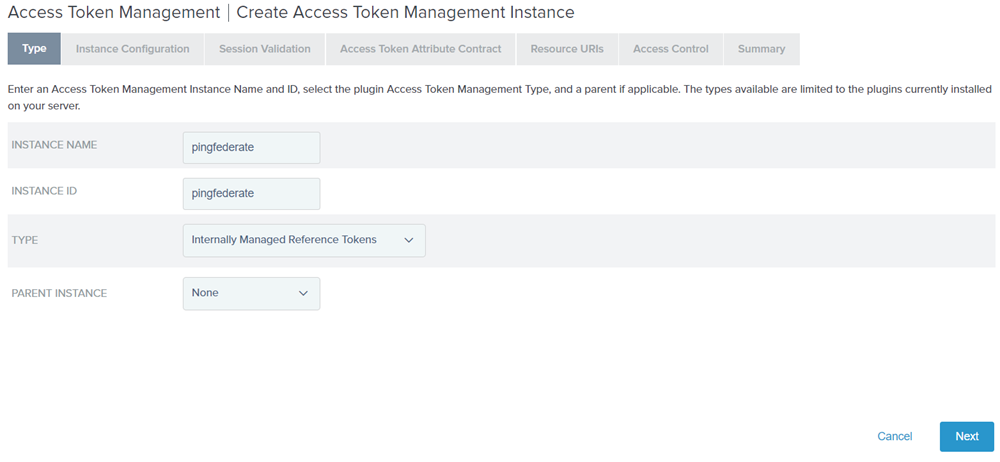
Figure: Access Token Type
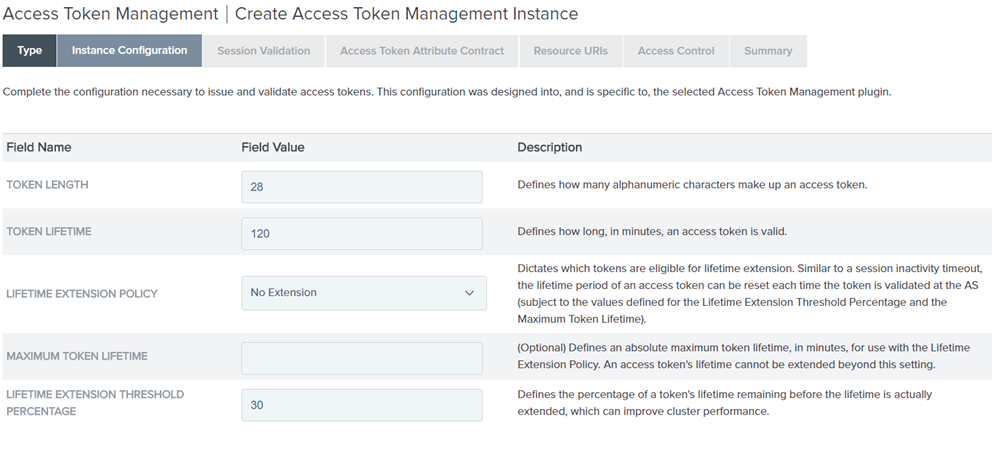
Figure: Instance Configuration
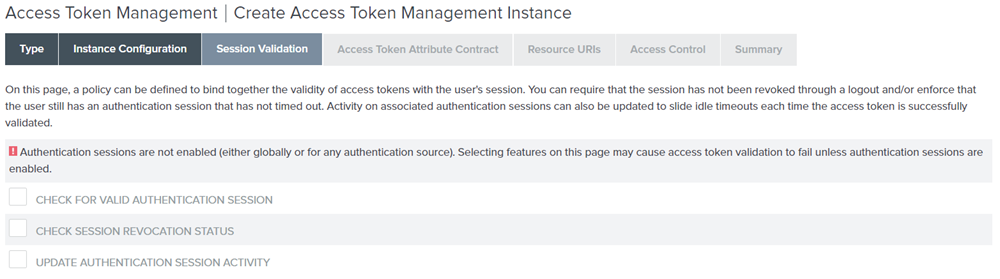
Figure: Session Validation

 Access
Token Attribute Contract
Access
Token Attribute Contract
Under Extend the Contract, add domainusername, email, group, username.
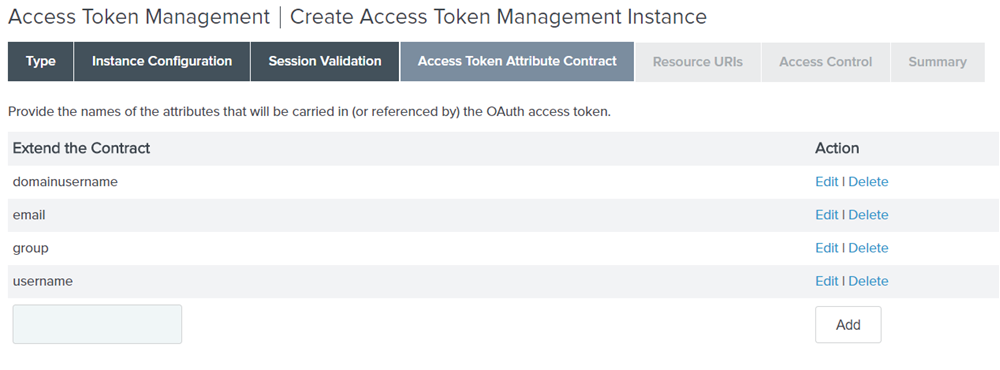
Figure: Access Token Attribute Contract

Figure: Resource URLs

Figure: Access Control

Figure: Summary

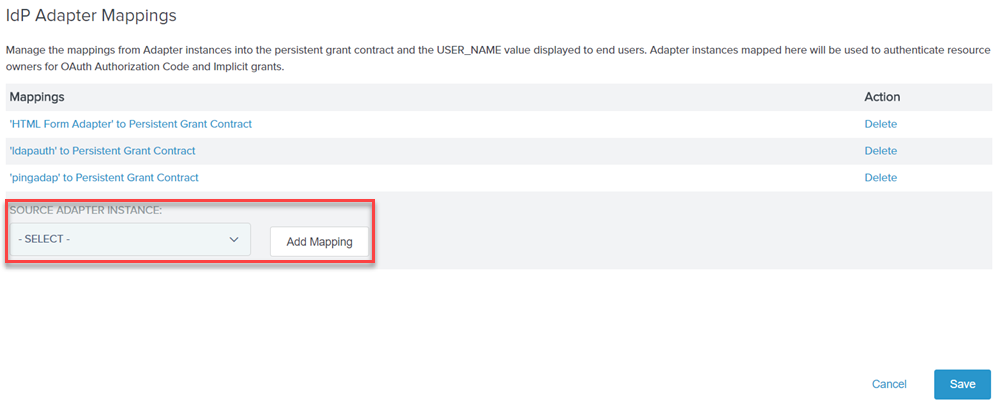


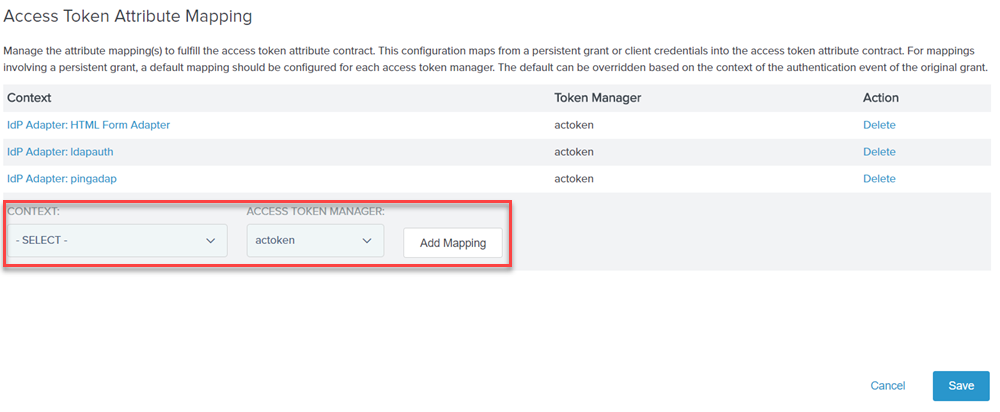
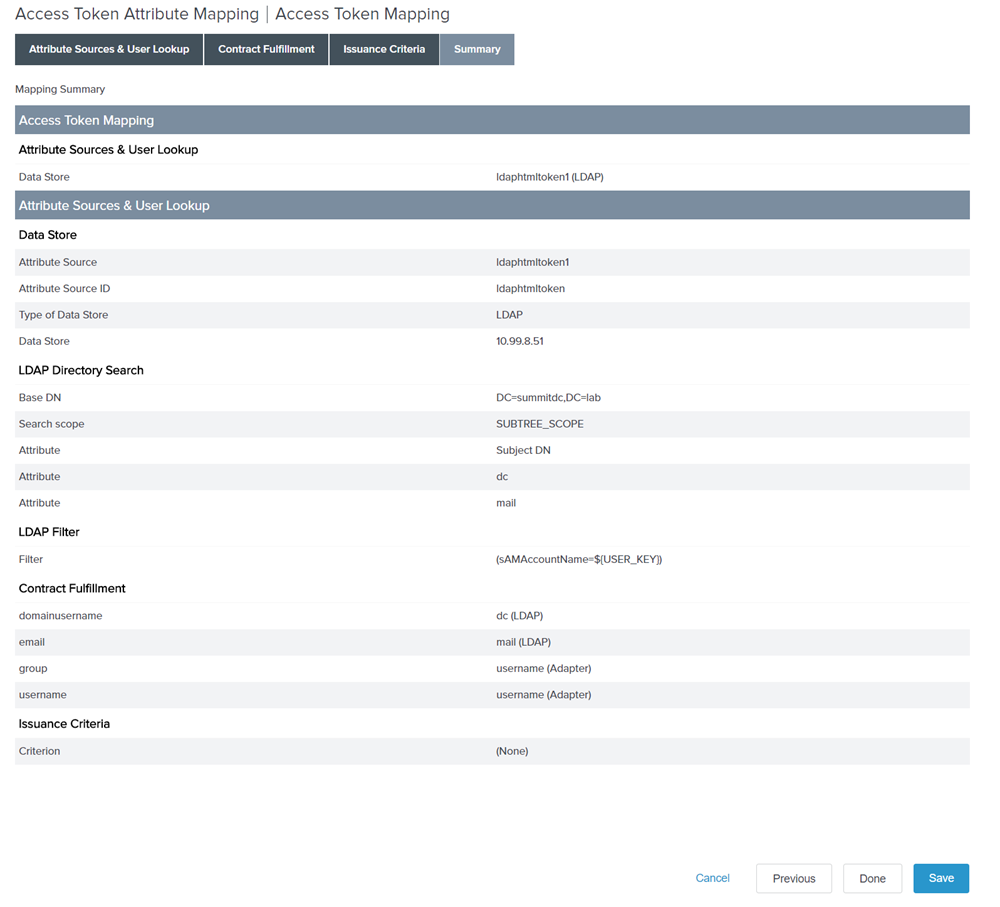
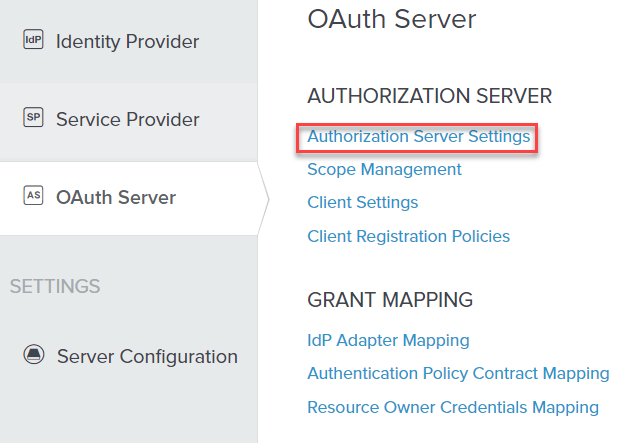
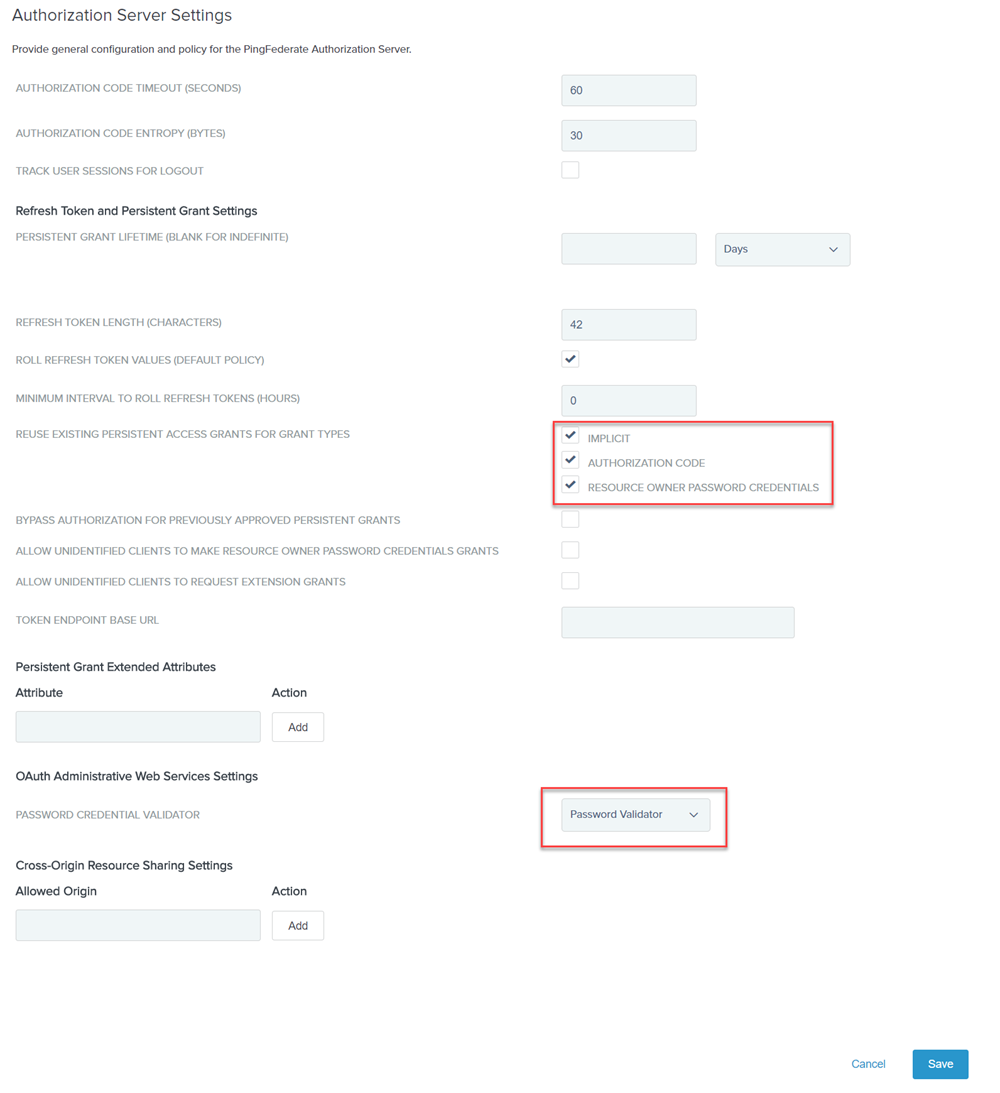




On the Policy Management page, configure the tabs as shown below:

Figure: Manage Policy

Figure: Attribute Contract

Figure: Attribute Scopes

 Attribute
Sources & User Lookup
Attribute
Sources & User Lookup

Figure: Attribute Sources & User Lookup

Figure: Contract Fulfillment

Figure: Issuance Criteria

Figure: Summary

 Configuration
in SUMMIT Application
Configuration
in SUMMIT Application
To Configure SSO for Ping Federate from SUMMIT:

Figure: SSO Configuration: OAuth_Ping Federate
The following table describes the fields on the SSO CONFIGURATION page:
| Fields | Description |
| URL | Specify the Web Service URL. Example: https://baseurl/summitweblogin.aspx |
| Grant Type | Select the Grant Type as Authorization Code from the drop-down list. |
| Authorization URL | Specify the Authorization URL:
Example: https://pingfederatebaseurl/as/authorization.oauth2 |
| Access Token URL | Specify the Access Token URL:
Example: https://pingfederatebaseurl/as/token.oauth2 |
| Client ID | Specify the Client ID. This is the Client ID from Ping Federate Server. Refer to Prerequisites section for more information about this field. |
| Client Secret Key | Specify the Client Secret Key. This is the Client Secret generated from Ping Federate Server. Refer to Prerequisites section for more information about this field. |
| User Information URL | Specify User Information URL
Example: https://pingfederatebaseurl/idp/userinfo.openid |
| Redirect URL | Specify the Redirect URL. This is the
same URL you have specified in the Redirect URL field
of Ping Federate Server.
For Web: Eg: https://baseurl/SUMMIT_SAMLResponse.aspx For Mobile : Eg: https://baseurl/SUMMIT_Weblogin.aspx |
| ACS URL | Specify the ACS URL. |
| Include ACS URL | If selected, the ACS URL is included. |
| Scope | Specify the Scope as openid email. |
| Response Attribute | Specify the Response Attribute as email. |
| Logo | Upload a logo. The uploaded logo is displayed on the Login Screen. The logo image width should be less than 300px and height should be less than 48px. Supported Image formats are .gif, .jpeg, .jpg, .png, .bmp. |
This section explains all the icons displayed on the ACTIONS panel of the SSO CONFIGURATION page.
SHOW LIST
Click SHOW LIST to display the LIST table showing all the SSO Configurations in the SUMMIT application.

Page: Show List Page
Published on 21st September 2018, v5.7 SP2
© 2018 SUMMIT Software Inc. All Rights Reserved.