



Using Report Builder, you can write a query using the Query Builder or select the required columns in the report and generate reports based on your requirements.
To generate a report:
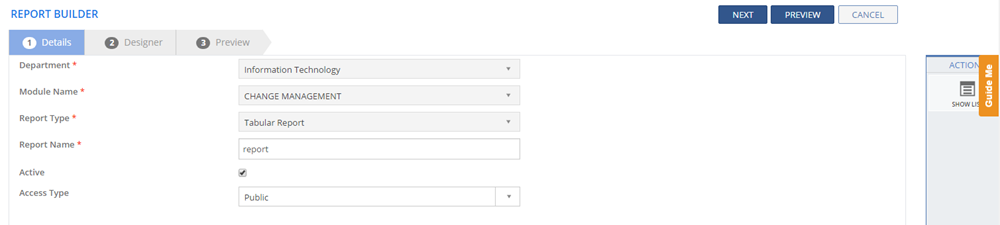
Figure: REPORT BUILDER page: Details page
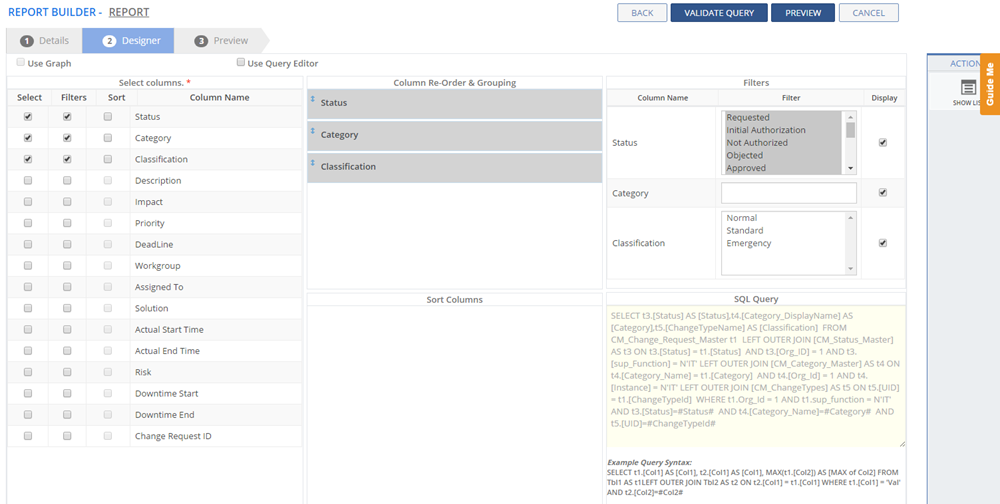
Figure: CUSTOM REPORT BUILDER page: Designer tab
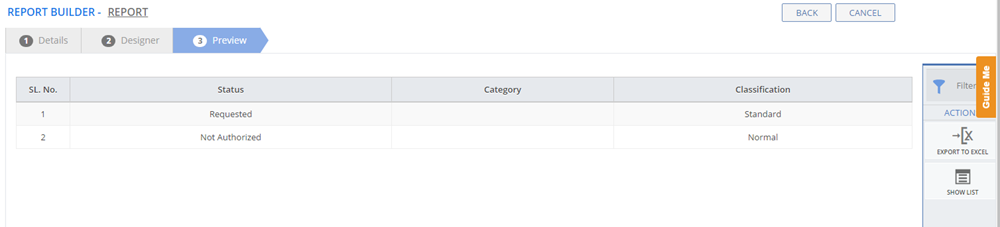
Figure: CUSTOM REPORT BUILDER page: Preview tab
The following table describes the fields on the CUSTOM REPORT BUILDER page:
| Field | Description |
| Details | |
| Tenant | Lists all the configured Tenants. Select a Tenant from the list. |
| Module Name | Lists all the configured modules for the selected Tenant. Select a module from the list. |
| Report Type | Select the report type from the list Tabular Report or List Report. |
| Report Name | Type in a name for the report. |
| Access Type | Select the access type from the list.
|
| Active | Indicates the status of the report.
|
| Designer | |
| Use Graph | Select this option to create a graphical report.
Note: This option is available only for the List Report type. |
| Use Query Editor | Select this option to type the query string directly in the SQL Query text box. |
| Select Columns | Select the columns you want to be displayed in the report. |
| Column Re-Order Grouping | Displays the columns you have selected to be displayed in the report. You can also change their sequence by moving them up and down. |
| Sort Columns | Displays the columns you have selected for sorting. You can also change their sequence by moving them up and down. |
| Filters | Displays the columns you have selected for filter. |
| SQL Query | Displays the SQL query based on your selection. |
| Preview | Displays the preview of the report. |
This section explains all the icons displayed on the ACTIONS panel of the REPORT BUILDER page.
 Filters
Filters SHOW LIST
SHOW LIST EXPORT TO EXCEL
EXPORT TO EXCEL